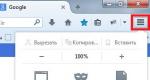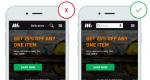Как удалить стикеры с айфона ios 11. Создание иконку приложения
В iOS 10 штатный мессенджер iMessage получил второе дыхание, превратившись из простого текстового средства коммуникации в самый настоящий центр веселья. Вы можете отправлять эффекты, стикеры, нарисованные сообщения и даже играть в игры. В этом материале мы разберёмся как устанавливать и пользоваться всем этим ворохом забавных возможностей.
Совместимость
Стикеры будут корректно отображаться на устройствах под управлением iOS 10 и macOS Sierra. Отправляя стикеры на iPhone, iPad или Mac с более старыми версиями iOS или macOS, вместо стикеров появятся изображения или GIF-анимация, а расположение нескольких слоёв на одном сообщении проигнорируются вовсе.
Как установить наборы стикеров от сторонних разработчиков?
1. Откройте текущую переписку или создайте новую.
2. Нажмите на иконку App Store.

3. Тапните по кнопке с четырьмя точками в левом нижнем углу.

4. Перейдите в меню «Store» нажав на плюсик.

5. Во вкладке «Подборка» откройте интересующий набор стикеров, а затем нажмите кнопку «Загрузить», чтобы инициировать процесс скачивания и установки.

Обратите внимание на то, что далеко не все стикеры и приложения бесплатны. Таким образом реализован ещё один способ монетизации для разработчиков.

Во вкладке «Управление» вы можете скрывать или отображать наборы стикеров и приложения без их удаления с устройства.

Кстати, если вы являетесь владельцем американского Apple ID то, помимо вкладок «Подборка» и «Управление» вам будет доступен новый раздел - «Categories». Благодаря категориям осуществлять навигацию и поиск среди быстрорастущего количества стикеров и приложений будет куда проще. Видимо в русскоязычном Store эта вкладка появится позже.

6. Нажмите «Готово». Новые установленные наборы появятся в меню «App Store» (пункт 2 этой инструкции). Останется лишь отрыть нужную вкладку со стикерами свайпами вправо-влево по дисплею.

Чтобы быстрее отыскать затерявшийся стикер нажмите на стрелочку в нижнем правом углу и изображения заполнят весь дисплей iPhone.

Варианты отправки стикеров
Кроме классический отправки стикеров, когда вы выбираете изображение и нажимаете кнопку отправить, есть менее очевидный вариант - непосредственно перетаскиванием в область переписки. Зажмите палец на любом стикере и перетащите его на интересующее сообщение в чате.

На любое сообщение можно наложить несколько стикеров. Особенно это актуально когда месседж не текстовый и занимает определённый объём (изображение, видео и так далее).
Изменение размера, поворот и работа со слоями
Любой стикер поддаётся масштабированию и повороту. Перетащите интересующий стикер в окно переписки на интересующее сообщение и до того момента пока вы отпустили палец (опубликовали) выполните следующие действия:
- коснитесь вторым пальцем диспля и выполните жест «pinch-to-zoom» (увеличение/уменьшение картинки) для масштабирования изображения;
- держите один палец на месте, а второй вращайте по или против часовой стрелки чтобы осуществить поворот.

Разрешается размещать стикеры друг на дружке. Единственный недостаток заключается в том, что после публикации изменять приоритет между слоями нельзя. Как вариант удалить один стикер и разместить следующий. Об этом в следующей главе.
Управление и удаление стикеров
Чтобы перейти в режим управления стикерами сделайте долгий тап по соответствующему сообщению, а затем выберите пункт «Подробно о стикере».

Здесь вы сможете скачать наборы стикеров которые вам отправил контакт или удалить отправленный стикер.

Для удаления сделайте свайп влево и нажмите соответствующую кнопку.

По материалам yablyk

Справедлива и обратная механика: если вы скачаете в App Store приложение, которое содержит стикеры, на вкладке «Управление» в iMessage можно будет сразу же активировать соответствующий набор стикеров - дополнительно скачивать ничего не нужно. Честно говоря, объединение стикеров я с трудом могу назвать удачным решением. Далеко не всегда при желании загрузить набор картинок для общения пользователь будет рад в довесок получить приложение или игру, например, Dots & Co . Это усложняет работу с iMessage и может запутать пользователей, которые вроде бы собирались себе классных стикеров накачать, а обнаружили десяток новых иконок на домашнем экране смартфона или планшета.
В итоге совет могу дать лишь такой: обязательно скачивайте стикеры для iMessage (яркие и харизматичные персонажи сделают ваше общение только лучше), но все-таки не злоупотребляйте с теми, которые идут в комплекте с приложениями. В конечном счете, большинство из них всегда будут второстепенным продуктом для разработчиков, уступая в вопросах качества и разнообразия самостоятельным наборам стикеров.
О том, как она создавала стикеры для iMessage. Оказывается, что это довольно простое занятие. Почему бы вам не попробовать?
Когда Apple анонсировала iOS 10, я была в восторге от стикеров в iMessage. Будучи активным пользователем iMessage, когда эмодзи не могли передать мои мысли, я рисовала картинки, делала фотографии и посылала их другому человеку (кто сейчас звонит?).
Мне нравилась идея увидеть некоторые из моих рисунков в ежедневных разговорах и общении. В этой статье я делюсь тем, как бумажные зарисовки превратились в стикеры Dim and Sum в iMessage App Store. Это моя первая попытка самостоятельно опубликовать стикеры / iOS приложение (это тот же самый процесс), и я рассказываю об этом с точки зрения дизайнера. Возможно, некоторые шаги можно улучшить, и я буду рада услышать об этом.

Весь процесс вкратце:
- День 1-3: Разработала концепцию, набросала на бумаге. Использовала Illustrator для создания цифровой копии своих зарисовок. Получила 24 стикера.
- День 4: Скачала и изучила Xcode для создания стикеров. Купила аккаунт Apple Developer и проделала массу другой работы для загрузки своих стикеров.
- День 5: Наконец загрузила мой первый билд для проверки в iMessage App Store.
- День 6: Статус приложения изменился на «Ожидает ревью».
- День 7: Статус приложения изменился на «В ревью».
- День 8: Стикеры прошли проверку и готовы к продаже!
Я разделила это руководство на две части – в первой я буду рассказывать про подготовку рисунков, а во второй о технических вопросах создания и публикации стикеров. Вы можете найти мою шпаргалку по стикерам iMessage .
1. Подготовка стикеров в Adobe Illustrator

Обычно я работаю с Illustrator при создании векторных изображений. Я расскажу некоторые простые вещи, на которые следует обратить внимание при подготовке ваших стикеров.
- Знайте размеры ваших стикеров . Вы позднее в Xcode должны будете выбрать один из трех размеров (я рассмотрю это во второй части). Так что ваш артборд в Illustrator должен быть соответствующего размера. Как правило, чем больше у вас деталей, тем больший размер должен быть у стикера. Я использовала обычный размер (408х408 точек).

- Создайте отдельные артборды для каждого стикера. Нет точного количества стикеров (я не смогла найти эту информацию), которые нужны iMessage. Я полагаю, что надо просто сделать разумное количество, которое бы понравилось пользователям, особенно если вы собираетесь продавать стикеры.
- Помните, что это набор стикеров, так что постарайтесь сохранить визуальную однородность во всех них.
- Используйте функцию «Export for Screens». Экспортируйте PNG, убедитесь, что фон сделан прозрачным, @1x достаточно.
2. Создание иконку приложения
В работе над иконкой я выбрала Sketch. Вот полезный шаблон , который я нашла на Github для генерации иконок в Sketch. В общем, всего есть 12 изображений, которые вам понадобятся для Xcode и еще одна для iTunes Connect. Вот как они выглядят.

Некоторые советы по созданию иконок в Sketch:
- Если вы копируете вектор прямо из Illustrator, убедитесь, что вы заранее конвертировали кривые в контуры. Так вы избежите того, что некоторые кривые будут слишком толстыми или слишком тонкими при масштабировании до требуемых размеров.
- Сделайте ваши иконки символами. Таким образом, когда вы сделаете второй набор стикеров, вам понадобиться заменить только одно изображение.
- Экспортируйте их @1x и положите все в одной папке.
3. Переносим все ассеты в Xcode
Теперь, когда у вас готовы все ресурсы, настало время сконфигурировать их использование в Xcode – среде разработки от Apple. Вы можете скачать его бесплатно в Mac App Store .
Процесс копирования ассетов в Xcode довольно прост, вы можете посмотреть это видео . В принципе, весь он состоит из двух частей – перенос ваших рисунков и задание иконки приложения.
Основная часть работы по публикации приложения наступает после этого, особенно если вы делаете все в первый раз, как я. Я расскажу о настройке Xcode, тестировании, загрузке приложения в iTunes Connect и других необходимых вещах в следующей части.
Я была чертовски взволнована, когда впервые увидела свои стикеры в магазине приложений, отдайте им должное, если вам понравился мой рассказ:). Я надеюсь, что это руководство будет полезно для других иллюстраторов, художников и дизайнеров, которые думают о выпуске своих работ для iMessage. Также я сделала Шпаргалку для издания стикеров для iMessage, что должно упростить эту работу для всех. Увидимся во второй части!
Это нововведение iOS 11 понравилось не всем.
В компания Apple решила дать пользователям iPhone возможность удобнее и быстрее отправлять стикеры, изображения и другой различный контент из сторонних приложений через iMessage. Для этого разработчики Apple поместили в приложение «Сообщения» небольшую полоску внизу экрана, на которой представлены приложения с доступным для отправки контентом. Появление этой полоски, забитой всяческими иконками, многих не порадовало. В этой инструкции рассказали как убрать иконки приложений в «Сообщениях».
Сразу же хотим отметить, что убрать полоску с иконками приложений из «Сообщений» полностью не получится. Такой возможности в iOS 11 пока нет, но, к счастью, список представленных на полоске приложений можно отрегулировать. Более того, описанным ниже способом вы можете не просто удалить все иконки приложений с полоски в диалогах, а оставить в ней только те, которые действительно используете.
Как скрыть иконки приложений в «Сообщениях» на iPhone в iOS 11
Шаг 1. Запустите приложение «Сообщения » и выберите один из диалогов.
Шаг 2. Пролистайте по полоске с приложениями вправо до самого конца и нажмите «Еще ».

Шаг 3. Нажмите «Изменить » в правом верхнем углу окна.
Шаг 4. Удалите все приложения из списка «Избранное ».

Шаг 5. В разделе «Другие программы » переведите переключатели всех приложений в неактивное положение.
Шаг 6. Нажмите «Готово » для сохранения изменений.

После этих не самых сложных манипуляций в полоске с приложениями не останется никаких иконок, кроме значка магазина App Store и кнопки «Еще». Как мы уже отмечали, избавиться от полоски полностью не представляется возможным.
Смайлы, эмодзи, гифки и стикер-паки становятся неотъемлемой частью интернет-общения. Они способны придать сообщению определенный эмоциональный окрас, в некотором смысле заменяя слова. Например, довольная рожица покажет собеседнику, что написанное - шутка. А Ждун намекнет, что отправитель грустит или скучает. Подобные «украшательства» есть и в фирменном приложении общения от Apple. В данной статье мы поговорим о том, как удалить стикеры в iMessage , когда они больше не нужны.
Отключение стикер-паков в iMessage
Дальнейший порядок действий будет рассматриваться на примере iPhone. Но на других устройствах Apple все выполняется примерно так же. Выглядит все следующим образом:
Дополнение
В некоторых случаях полное стирание стикер-пака из iMessage не нужно. Например, когда он используется, но не очень часто. В таких случаях логично будет не удалять его, а просто переместить в конец списка. Делается это тоже из режима редактирования. Войдите в него, потом сделайте долгий тап по соответствующему элементу и перетащите его в нужное место.