Как ускорить обработку данных excel. Ускоряем работу в Excel: полезные советы, функции, быстрые клавиши
Вмещается 32 767 знаков. Поэтому функция быстрого изменения ширины столбца по его содержимому не всегда удобна. :) Хотя в большинстве случаев она выручает. Наведите курсор мыши на правую границу заголовка столбца и дважды кликните по ней, чтобы программа подобрала оптимальную ширину столбца. Этот трюк работает и для нескольких столбцов, а также для всего листа.
2. Как быстро выделить всю строку или столбец
При работе с большими объёмами данных невозможно обойтись без клавиатурных сокращений, с помощью которых легко перемещаться по листу и выделять отдельные столбцы или строки. Комбинации Ctrl + Spacebar и Shift + Spacebar как раз и отвечают за быстрое выделение текущего столбца или строки.
Однажды я наблюдал, как четырёхлетний использовал горячие клавиши копирования и вставки для ввода ключа к игре. Похоже, неразлучная троица Ctrl + C , Ctrl + V и Ctrl + A впитывается молодым поколением вместе с молоком матери. К слову, команда «Выделить всё» в Excel имеет небольшую особенность: одиночное нажатие Ctrl + A выделяет текущий диапазон, а двойное - таблицу целиком.

4. Как внести изменения на нескольких листах одновременно
Пареная репа, твой выход! К примеру, чтобы поменять размер шрифта сразу на всех листах, необходимо собрать их в группу с помощью щелчков мышью по закладкам листов, удерживая клавишу Ctrl.
5. Как перенести строку в текущей ячейке
Хочешь поиздеваться над новичком в - попроси его вписать данные внутри ячейки в несколько строк. Конечно, школьный трюк, но со старшим поколением работает на ура. Комбинация Alt + Enter предотвращает переход к другой ячейке и переводит курсор на новую строку в пределах текущей ячейки.
Вставка дополнительной строки или столбца отнимает три-четыре щелчка мышью. Это немного, но только до той поры, пока вам не понадобится сразу десяток новых столбцов, например. Однако, предварительно выделив необходимое количество уже существующих ячеек, можно отделаться всё тем же числом кликов.
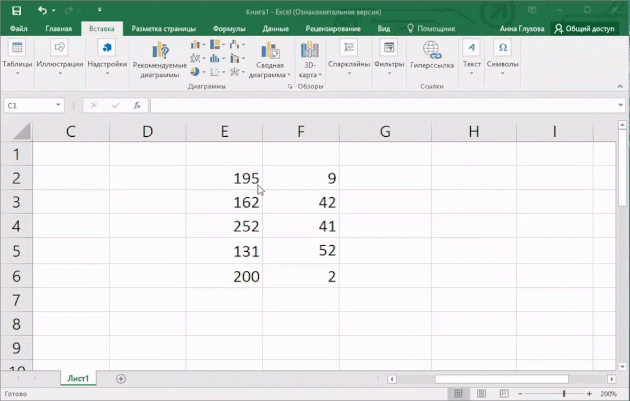
7. Как быстро вставить текущую дату
Судя по всему, горячие клавиши Ctrl + ; и Ctrl + Shift + ; нужно крутить по радио вместо утреннего гимна. Эти комбинации стоит повторять до той поры, пока на планете не останется того трудяги, который вбивает дату и время вручную.
September 16th, 2017
Признаюсь честно, я не большой специалист в Exel. Очень многие, даже простейшие процессы автоматизации в нем меня ставят в тупик. Поэтому данная статья мне была очень любопытна и полезна. Может быть и вы узнаете что то новое для себя. Итак читаем …
Сегодня хотим предложить вашему вниманию новую порцию советов для ускорения действий в этой программе. О них расскажет Николай Павлов — автор проекта «Планета Excel», меняющего представление людей о том, что на самом деле можно сделать с помощью этой замечательной программы и всего пакета Office. Николай является IT-тренером, разработчиком и экспертом по продуктам Microsoft Office, Microsoft Office Master, Microsoft Most Valuable Professional. Вот проверенные им лично приёмы для ускоренной работы в Excel. ↓
Быстрое добавление новых данных в диаграмму
Если для вашей уже построенной диаграммы на листе появились новые данные, которые нужно добавить, то можно просто выделить диапазон с новой информацией, скопировать его (Ctrl + C) и потом вставить прямо в диаграмму (Ctrl + V).
Мгновенное заполнение (Flash Fill)
Эта функция появилась только в последней версии Excel 2013, но она стоит того, чтобы обновиться до новой версии досрочно. Предположим, что у вас есть список полных ФИО (Иванов Иван Иванович), которые вам надо превратить в сокращённые (Иванов И. И.). Чтобы выполнить такое преобразование, нужно просто начать писать желаемый текст в соседнем столбце вручную. На второй или третьей строке Excel попытается предугадать наши действия и выполнит дальнейшую обработку автоматически. Останется только нажать клавишу Enter для подтверждения, и все имена будут преобразованы мгновенно.
Подобным образом можно извлекать имена из email’ов, склеивать ФИО из фрагментов и т. д.
Копирование без нарушения форматов
Вы, скорее всего, знаете про «волшебный» маркер автозаполнения — тонкий чёрный крест в правом нижнем углу ячейки, потянув за который можно скопировать содержимое ячейки или формулу сразу на несколько ячеек. Однако есть один неприятный нюанс: такое копирование часто нарушает дизайн таблицы, т. к. копируется не только формула, но и формат ячейки. Этого можно избежать, если сразу после протягивания чёрным крестом нажать на смарт-тег — специальный значок, появляющийся в правом нижнем углу скопированной области.
Если выбрать опцию «Копировать только значения» (Fill Without Formatting), то Microsoft Excel скопирует вашу формулу без формата и не будет портить оформление.
Отображение данных из таблицы Excel на карте
В последней версии Excel 2013 появилась возможность быстро отобразить на интерактивной карте ваши геоданные, например продажи по городам и т. п. Для этого нужно перейти в «Магазин приложений» (Office Store) на вкладке «Вставка» (Insert) и установить оттуда плагин Bing Maps. Это можно сделать и по прямой ссылке с сайта , нажав кнопку Add. После добавления модуля его можно выбрать в выпадающем списке «Мои приложения» (My Apps) на вкладке «Вставка» (Insert) и поместить на ваш рабочий лист. Останется выделить ваши ячейки с данными и нажать на кнопку Show Locations в модуле карты, чтобы увидеть наши данные на ней.
При желании в настройках плагина можно выбрать тип диаграммы и цвета для отображения.
Быстрый переход к нужному листу
Если в вашей книге количество рабочих листов перевалило за 10, то ориентироваться в них становится трудновато. Щёлкните правой кнопкой мыши по любой из кнопок прокрутки ярлычков листов в левом нижнем углу экрана.
Подбор (подгонка) результатов расчёта под нужные значения
Вы когда-нибудь подбирали входные значения в вашем расчёте Excel, чтобы получить на выходе нужный результат? В такие моменты чувствуешь себя матёрым артиллеристом, правда? Всего-то пара десятков итераций «недолёт — перелёт», и вот оно, долгожданное «попадание»!
Microsoft Excel сможет сделать такую подгонку за вас, причём быстрее и точнее. Для этого нажмите на вкладке «Вставка» кнопку «Анализ „что если“» и выберите команду «Подбор параметра» (Insert — What If Analysis — Goal Seek). В появившемся окне задайте ячейку, где хотите подобрать нужное значение, желаемый результат и входную ячейку, которая должна измениться. После нажатия на «ОК» Excel выполнит до 100 «выстрелов», чтобы подобрать требуемый вами итог с точностью до 0,001.
Ну и еще некоторые более простые полезность про Exel:
Выпустив Excel 2010, Microsoft чуть ли не удвоила функциональность этой программы, добавив множество улучшений и нововведений, многие из которых не сразу заметны. Неважно, опытный вы пользователь или новичок, найдется немало способов упростить работу с Excel. О некоторых из них мы сегодня расскажем.
Выделение всех ячеек одним кликом
Все ячейки можно выделить комбинацией клавиш Ctrl + A, которая, кстати, работает и во всех других программах. Однако есть более простой способ выделения. Нажав на кнопку в углу листа Excel, вы выделите все ячейки одним кликом.
Открытие нескольких файлов одновременно
Вместо того чтобы открывать каждый файл Excel по отдельности, их можно открыть вместе. Для этого выделите файлы, которые нужно открыть, и нажмите Enter.
Перемещение по файлам Excel
Когда у вас открыто несколько книг в Excel, между ними можно легко перемещаться с помощью комбинации клавиш Ctrl + Tab. Эта функция также доступна по всей системе Windows, и ее можно использовать во многих приложениях. К примеру, для переключения вкладок в браузере.
Добавление новых кнопок на панель быстрого доступа
Стандартно в панели быстрого доступа Excel находятся 3 кнопки. Вы можете изменить это количество и добавить те, которые нужны именно вам.
Перейдите в меню «Файл» ⇒ «Параметры» ⇒ «Панель быстрого доступа». Теперь можно выбрать любые кнопки, которые вам нужны.
Диагональная линия в ячейках
Иногда бывают ситуации, когда нужно добавить в таблицу диагональную линию. К примеру, чтобы разделить дату и время. Для этого на главной странице Excel нажмите на привычную иконку границ и выберите «Другие границы».
Добавление в таблицу пустых строк или столбцов
Вставить одну строку или столбец достаточно просто. Но что делать, если их нужно вставить гораздо больше? Выделите нужное количество строк или столбцов и нажмите «Вставить». После этого выберите место, куда нужно сдвинуться ячейкам, и вы получите нужное количество пустых строк.
Скоростное копирование и перемещение информации
Если вам нужно переместить любую информацию (ячейку, строку, столбец) в Excel, выделите ее и наведите мышку на границу, чтобы изменился указатель. После этого переместите информацию в то место, которое вам нужно. Если необходимо скопировать информацию, сделайте то же самое, но с зажатой клавишей Ctrl.
Быстрое удаление пустых ячеек
Пустые ячейки — это бич Excel. Иногда они появляются просто из ниоткуда. Чтобы избавиться от них всех за один раз, выделите нужный столбец, перейдите на вкладку «Данные» и нажмите «Фильтр». Над каждым столбцом появится стрелка, направленная вниз. Нажав на нее, вы попадете в меню, которое поможет избавиться от пустых полей.
Расширенный поиск
Нажав Ctrl + F, мы попадаем в меню поиска, с помощью которого можно искать любые данные в Excel. Однако его функциональность можно расширить, используя символы «?» и «*». Знак вопроса отвечает за один неизвестный символ, а астериск — за несколько. Их стоит использовать, если вы не уверены, как выглядит искомый запрос.
Если же вам нужно найти вопросительный знак или астериск и вы не хотите, чтобы вместо них Excel искал неизвестный символ, то поставьте перед ними «~».
Копирование уникальных записей
Уникальные записи могут быть полезными, если вам нужно выделить в таблице неповторяющуюся информацию. К примеру, по одному человеку каждого возраста. Для этого выберите нужный столбец и нажмите «Дополнительно» слева от пункта «Фильтр». Выберите исходный диапазон (откуда копировать) и диапазон, в который нужно поместить результат. Не забудьте поставить галочку.
Создание выборки
Если вы делаете опрос, в котором могут участвовать только мужчины от 19 до 60, вы легко можете создать подобную выборку с помощью Excel. Перейдите в пункт меню «Данные» ⇒ «Проверка данных» и выберите необходимый диапазон или другое условие. Вводя информацию, которая не подходит под это условие, пользователи будут получать сообщение, что информация неверна.
Быстрая навигация с помощью Ctrl и стрелки
Нажимая Ctrl + стрелка, можно перемещаться в крайние точки листа. К примеру, Ctrl + ⇓ перенесет курсор в нижнюю часть листа.
Транспонирование информации из столбца в строку
Довольно полезная функция, которая нужна не так уж и часто. Но если она вдруг понадобится, вряд ли вы будете транспонировать по одной. Для транспонирования в Excel есть специальная вставка.
Скопируйте диапазон ячеек, который нужно транспонировать. После этого кликните правой кнопкой на нужное место и выберите специальную вставку.
Как скрывать информацию в Excel
Не знаю, зачем это может пригодиться, но тем не менее такая функция в Excel есть. Выделите нужный диапазон ячеек, нажмите «Формат» ⇒ «Скрыть или отобразить» и выберите нужное действие.
Объединение текста с помощью «&»
Если вам нужно объединить текст из нескольких ячеек в одну, необязательно использовать сложные формулы. Достаточно выбрать ячейку, в которой будет соединен текст, нажать «=» и последовательно выбрать ячейки, ставя перед каждой символ «&».
Изменение регистра букв
С помощью определенных формул можно менять регистр всей текстовой информации в Excel. Функция «ПРОПИСН» делает все буквы прописными, а «СТРОЧН» — строчными. «ПРОПНАЧ» делает прописной только первую букву в каждом слове.
Внесение информации с нулями в начале
Если вы введете в Excel число 000356, то программа автоматически превратит его в 356. Если вы хотите оставить нули в начале, поставьте перед числом апостроф «’».
Ускорение ввода сложных слов
Если вы часто вводите одни и те же слова, то обрадуетесь, узнав, что в Excel есть автозамена. Она очень похожа на автозамену в смартфонах, поэтому вы сразу поймете, как ей пользоваться. С ее помощью можно заменить повторяющиеся конструкции аббревиатурами. К примеру, Екатерина Петрова — ЕП.
Больше информации
В правом нижнем углу можно следить за различной информацией. Однако мало кто знает, что, нажав туда правой кнопкой мыши, можно убрать ненужные и добавить нужные строки.
Переименование листа с помощью двойного клика
Это самый простой способ переименовать лист. Просто кликните по нему два раза левой кнопкой мыши и введите новое название.
А вот еще полезности для вас: вот например , а вот некоторые . Знаете ли вы к тому же
В разделе на вопрос Как ускорить процесс открытия файлов Word и Excel? Только прочитайте весь вопрос. заданный автором Простоватый лучший ответ это Побольше операьтивної памяті,помощнее проуцесор, і меньше файлов запущених в опер пмяті,ворд внести в ісключенія в антивірус, щоб лишній раз не проверял.
Ответ от Арсен Сандоянц
[гуру]
1. Попробуйте снять все красивости операционной системы
2. Поставьте запуск Word и Excel в планировщик Windows
4. Настройте сами программы: уберите лишние панели инструментов, отключите ненужные графические элементы
5. Попробуйте разбить файлы на составные части (как бы по главам)
У меня так работали эти программы на маломощном компьютере. Сейчас у меня i5 процессор, 4 Гб оперативной памяти и никакая программа не виснет
Ответ от Малосольный
[гуру]
Заходим сюда: C:Program FilesMicrosoft OfficeOffice12
и по файлам пр. кн. мыши "EXCEL.EXE" и "WINWORD.EXE" - Отправить ---> Рабочий сто (создать ярлык) .
На рабочем столе по ярлыку EXCEL (расширение убираем) -ПКМ - Свойства - и в поле "Объект" в конце пути прописывем это: " /prefetch:1".
И путь к файлу будет такой:
"C:Program FilesMicrosoft OfficeOffice12EXCEL.EXE" /prefetch:1
(обратить внимание, что между
"EXCEL.EXE" и знаком слэш 1 пробел /prefetch)
---
И так же делаем для Word.
(других способов оптимизации скорости разворачивания файлов вроде нет, а может и есть 🙂)
========
Долгое открытие файлов Excel может возникать из-за:
- большого количества форматирования примененного в таблице
- проблем с принтером
- наличия скрытых объектов
- не разумного применения формул
- огромного размера файла, при малом количестве используемых данных
- и бог знает еще каких проблем.
Избавляемся от тормозов в Excel
Наличие огромного количества форматирования существенно тормозит работу Excel
Представьте себе таблицу 65000 строк и 50 столбцов. У каждой ячейки отличаются цвета, уникальный шрифт и размер текста. Как думаете, будет по такому файлу курсор перемещаться шустро? Если у вас не MainFrame, то вряд ли.
Старайтесь оформлять только то, что нужно оформить. Не применяйте форматирование ко всему столбцу или строке, если можно выделить только необходимое количество ячеек. Ну а если попался такой "форматированный" файл, то в Excel есть замечательная кнопка - Очистить Форматы 
Тормозить Excel может и из-за проблем с принтером
А точнее, если не подключен тот принтер, который в редакторе выбран по-умолчанию. Но эта проблема характерна для Экселя 2007 и старше. При этом запуск файла происходит очень медленно. Исправляется это выбором нового работающего принтера или включением не работающего. Или установкой по-умолчанию виртуального принтера "Microsoft XPS Document Writer"
Наличие скрытых объектов
Скрытые объекты могут попасть в таблицу в результате копирования данных из другого файла. Причем объект переносится с нулевыми размерами, из-за чего, при выделении его не видно. При большом их количестве, это может существенно затормозить работу.
Открываем проблемный файл и убеждаемся, что можем найти и выделить скрытые объекты. Для этого нажимаем Alt+F11, откроется редактор Microsoft Visual Basic. Нажимаем F4, в выпадающем списке выбираем ЭтаКнига Workbook и в поле DisplayDrawingObjects ставим значение -4104 -xlDisplayShapes. Далее, на Листе Экселя выполняем Главная - Найти и выделить - Выделение группы ячеек - Объекты, нажимаем ОК и потом клавишу Delete. Естественно, лучше сделать копию файла и потренироваться на нем.
Перегруженность формулами
Если документ большой, с несколькими листами и по некоторым из них проводится агрегация данных, то вычисление на слабых машинах, ноутбуках и нетбуках будет проходить медленно и долго. Если документ "свой" и его можно переделать, то желательно заменить неиспользуемые формулы - значениями. Делается это так. Выделяете необходимый диапазон ячеек, щелкаете правой кнопкой мыши и выбираете Копировать.
И так же на этот выделенный диапазон щелкаете ПКМ, выбираете Специальная вставка и указываете Значения. Таким образом, уменьшается количество формул, по которым Excel должен проводить расчеты.
Так же не забывайте использовать более быстрые формулы:
Используйте ЕСЛИОШИБКА, она отрабатывает быстрее комбинации ЕСЛИ + ЕОШ
Используйте -- для конвертации логических значений в ноли и единицы.
Предпочтительней использовать комбинацию ИНДЕКС + ПОИСКПОЗ вместо ВПР
МАКС(А1;0) работает быстрее ЕСЛИ(А1>0;A1;0)
Долгое открытие из-за большого размера
Причем, часто бывает, что количество данных в таблицах, пропорционально не соответствует размеру файла. Последний, чаще всего больше. Такое может быть, когда файл побывал или находится в Общем доступе. При установке этого режима, Excel ведет журнал изменений, куда попадают все изменения за период, указанный в параметрах.
Отключить или поменять период, можно в Excel 2007 и старше, во вкладке Рецензирование - Доступ к книге. И на вкладке Подробнее выставляете значения какие нужно.
Если документ сохранен в формате xlsx или xls, то можно сохранить его в формат xlsb. И скорость, с какой будет открываться файл, приятно удивит. Увеличение скорости достигается за счет того, что все данные в этом файле сохраняются в бинарном формате, более "родном" для Excel, который требует меньше ресурсов для разбора и преобразования документа. Плюс ко всему этому, размер файла станет меньше.
Опять же, если документ сохранен в формате xlsx и долго открывается, можно открыть его с помощью любого архиватора (например winrar) и поудалять папки revisions и worksheets. Первая хранит все изменения, при включенном режиме Общий доступ. Вторая папка содержит изображения. Данные операции проводите на копии файла. Кстати, если в документе имеются изображения, не забывайте их сжимать. Делается это через вкладку Формат - группа Изменить - Сжатие рисунков и указать предпочтительное качество. Поможет уменьшить размеры изображений, что положительно отразится на размере файла.
Медленно запускаться файл может в Excel 2003 и 2007, если документ открывается с сетевого ресурса. Но при копировании на локальный компьютер - запуск происходит быстро. Лечится это созданием отсутствующих разделов и добавлением значения:
HKEY_CURRENT_USER\Software\Policies\Microsoft\Office\12.0\Excel\Security\FileValidation (для 2007)
HKEY_CURRENT_USER\Software\Policies\Microsoft\Office\11.0\Excel\Security\FileValidation (для 2003)
Enableonload=dword:00000000
Данный параметр отключает функцию Office File Validation, которая отвечает за проверку двоичного формата файла и проверяет, соответствуют ли он формату файла MS Office.
Включаем\Отклчючаем многопоточные вычисления
Данный параметр находится в Настройки - Дополнительно - вкладка Формулы. При наличии нескольких ядер процессора нужно включить данный пункт и указать количество потоков равное количеству ядер. Если же приложением тормозило и до этого с включенным параметром, то отключите. В идеале, эта настройка ускоряет работу при работе с формулами.
Надеюсь, после всех манипуляций, файл у вас больше не будет долго открываться, а Excel не будет тормозить при запуске.
И ниже, очень интересное и подробное видео с комментариями, как ускорить работу Excel
Периодически обращаются ко мне с вопросами "почему тормозит офис". В данный момент разбираюсь с медленным запуском программы Excel из пакета Office 2007. Проблема довольно распространенная. Может быть много разнообразных причин и, соответственно разные способы решения. Чтобы не держать все это в голове, собираю все найденные способы в этой статье.
Способ первый
Привожу перевод статьи на английском языке , попавшуюся в интернете, в процессе поисков решения проблемы:
Проблема
Если Excel еще не запущен, двойной клик по файлу запускает его мгновенно, но файл, по которому кликнули, может загрузиться лишь через минуту.
Решение
В Windows XP данная проблема может быть решена следующим образом:
- Запустите Проводник (Explorer)
- Выберите меню Сервис (Tools)
- Меню Свойства папки (Folder Options)
- Вкладка Типы файлов (File Types)
- Найдите элемент XLS
- Кнопка Дополнительно (Advanced)
- Элемент списка Открыть (Open)
- Кнопка Изменить... (Edit...)
В появившемся диалоговом окне вы должны внести два изменения:
Приложение, исполняющее действие: (Application to perform action:)
В конце строки, после ключа /e, добавьте пробел и "%1" (вместе с кавычками)
Незапущенное приложение DDE: (DDE Application Not Running:)
Вставьте текст: (вместе со скобками)
Подробности
Мы обнаружили проблему после обновления до MS Office 2007. Отец заметил, что таблица Excel загружается быстро, если включить путь к EXCEL.EXE в командную строку. Загрузка документа через DDE, как делает Проводник, похоже, занимает намного больше времени, по крайней мере, если приложение еще не запущено. Изменения, описанные выше, передают путь к файлу сразу же, когда приложение запущено. Команда DDE, запускаемая позже, является всего лишь комментарием и, как пустая строка, в результате выполняет действие по умолчанию из поля двумя строками выше. Ключ /e , похоже, предотвращает открытие пустой таблицы, поэтому я сначала исключил его, поскольку, если передан файл, обычно пустая таблица и так не открывается. Однако, я получил сообщение от человека (тут была ссылка на страницу форума майкрософт, которая теперь не существует. - примечание переводчика ), использующего ключ /e , и поскольку мне он тоже не мешает, я предлагаю оставить его на месте. Если Excel уже запущен, следующий документ будет открыт через DDE, как и раньше. В результате только один процесс Excel будет работать.
Word
Снова и снова меня спрашивают, знаю ли я подобный трюк для Word. Даже без всяких трюков Word запускается достаточно быстро, но при этом добавление "%1" дало мне небольшое увеличение скорости запуска. Я не знаю точно, что такое "". Это похоже на некий "специальный комментарий", который оказывает какой-то эффект, не смотря на то, что является комментарием. Я решил скопировать этот комментарий в окошко "Незапущенное приложение DDE " и не заметил нежелательных эффектов. Я также оставил ключи /e и /dde в командной строке, просто потому что не обнаружил никакого вреда от них.
Возврат к прежнему состоянию
Если вы попробовали эти рекомендации, но они вам не помогли, возвращение настроек к прежнему виду может оказаться более сложным чем вы ожидаете. Похоже, окно, в котором вы вносите изменения, всегда добавляет %1 к команде, когда вы нажимаете ОК. Единственное решение, которое мне удалось найти, это использовать редактор реестра. Команда хранится в дефолтном ключе в ветке: HKEY_CLASSES_ROOT\Excel.Sheet.8\shell\Open\command
Если вы также хотите вернуть настройку DDE, зайдите в соседнюю ветку ddeexec и удалите ветку IfExec целиком.
Другие способы
Недоступен сетевой ресурс
- Проверьте, нет ли в системе сетевых принтеров, которые в данный момент недоступны. Офисные приложения при запуске могут пытаться их обнаружить и подолгу ждать отклика.
- В реестре в ветке HKEY_CLASSES_ROOT\Applications найдите программы, которые в параметрах имеют путь типа \\another_comp\folder\app.exe . Если этот сетевой ресурс недоступен, сделайте доступным, или удалите этот параметр. (Сначала попробуйте добавить к этой программе пустой строковой параметр NoOpenWith .)
Большой размер файла
Удалите невидимые объекты:
- Сделайте резервную копию файла
- Откройте его
- Нажмите Ctrl+G
- Кнопка Выделить...
- Переключите на объекты
- Нажмите ОК
- Если табличка Не найдено ни одного объекта - переходите на следующий лист, и пробуйте еще
- Если завис, не нервничайте, ждите
- После того как объекты выделены, удаляйте их клавишей Delete на клавиатуре
- Повторите это действие на всех листах книги
- Сохраните документ и попробуйте как теперь открывается
Формат файла
Если файл в формате xls (формат офиса 2003), попробуйте пересохранить в новом формате. Меню Файл (Логотип офиса) -> Сохранить как -> Книга Excel (*.xlsx) . После этого файл станет немного меньше и будет быстрее открываться офисом 2007 и 2010.
Надстройки сторонних производителей
- Меню Файл (Логотип офиса в левом верхнем углу)
- Кнопка Параметры Excel
- В левой части окна выберите Надстройки
- В нижней части из ниспадающего списка выберите Надстройки COM
- Нажмите Перейти...
- Если в открывшемся окне есть надстройки, попробуйте отключать их по очереди и проверяйте изменения в скорости запуска









