Настройка виндовс лайф для яндекса. Помощь
Новые встроенные медиа плееры WordPress делают систему мощной платформой для потокового видео и аудио. Однако вы, вероятно, уже заметили, что WordPress имеет ограничения по максимальному размеру файлов, которые могут загружаться:
Если вы захотите узнать, каков лимит для вашего сайта, вы можете зайти в раздел «Медиафайлы » — «Добавить новый ». Ниже в поле загрузки вы увидите надпись «Максимальный размер загружаемого файла » с числом рядом с ней в мегабайтах. Это число показывает, насколько большие файлы вы можете загрузить на свой сайт.
По умолчанию ограничение на размер загружаемых файлов установлено в пределах от 2 Мб до 128 Мб. Если в данный момент у вас установлен минимально возможный предел, то вы можете повысить его и получить возможность загружать большие медиа файлы.
К сожалению, для увеличения этого лимита недостаточно просто изменить это значение по умолчанию. То, насколько большие файлы вы сможете загружать на сайт, также зависит от настроек вашего сервера.
В конце концов, вам, возможно, придется поменять несколько вещей, прежде чем все заработает, как вам нужно. В этой статье мы шаг за шагом разберем все настройки, которые вам придется произвести, чтобы получить работающее решение.
Для большинства действий, которые потребуются, вам будет нужен доступ к сайту по FTP .
Настройка инфо файла PHP
Прежде чем начать пробовать различные решения, следует получить некоторые сведения о том, как настроен на вашем сайте PHP . К счастью PHP имеет простую функцию, которая поможет сделать это. Создайте в любом текстовом редакторе новый файл и добавьте в него следующую строку кода:
Назовите файл «info.php » и сохраните его. После этого перейдите по FTP в корневую папку вашего сервера, в которой установлен WordPress , и перетащите в нее файл info.php . Затем, перейдите по адресу «http://yoursite.com/info.php «, где «yoursite.com » заменяется фактическим URL -адресом вашего сайта. В результате вы получите полный список элементов конфигурации PHP :

Особое внимание обратите на версию PHP
Здесь очень много информации, но большую ее часть вы можете игнорировать. Самая важная часть этого файла — какая версия PHP у вас в данный момент работает. Это будет указано в верхней части печатными буквами, например “PHP Version 5.4.16 «.
Самое важное — это первые числа номера версии. Это может быть либо PHP 4 , либо PHP 5 . Некоторые советы, изложенные здесь, потребуют, чтобы вы знали, какая версия у вас установлена, так что примите это к сведению.
Есть еще три настройки в инфо файле PHP , которые имеют отношение к теме нашей статьи. Вам нужно просмотреть данный файл, чтобы выяснить, какие значения для них на данный момент установлены.
memory_limit — определяет, сколько памяти выделяется на PHP . Вы просто должны убедиться, что это число равно или превышает лимит загрузки, который вы хотите установить.
post_max_size — определяет максимальный размер, который обрабатывается в запросе POST . Для этой настройки нам нужно будет установить значение нашего нового лимита загрузки.
upload_max_filesize — определяет максимально возможный размер загружаемого файла. Для этой настройки нам также нужно будет установить значение нашего нового лимита загрузки.
Теперь, когда у нас есть немного информации о конфигурации PHP , мы можем попробовать несколько различных методов увеличения лимита на размер загружаемых файлов.
Редактирование php.ini
Если вы зададите на поиск через Google способы повышения лимита загрузки в WordPress , вы, вероятно, получите разнообразные варианты решений.
Большинство из них — это обходные пути, но самый лучший способ увеличить лимит размера загружаемых файлов — это внести изменения в файл php.ini вашего сервера. php.ini файл содержит все элементы конфигурации РНР , и через него вы можете изменить значения, которые вы видели на странице информации о конфигурации PHP .
Примечание: Перед тем, как начать вносить изменения в конфигурацию сервера, вы должны сделать резервную копию вашего сайта и базы данных. Если вам удалось найти файл php.ini, вам также нужно отдельно создать резервную копию этого файла.
В зависимости от настроек вашего хостинга, вы можете получить возможность редактировать файл php.ini непосредственно. Чтобы найти этот файл, зайдите по FTP на свой сайт, и перейдите в папку, где установлен WordPress . Как правило, это папка “html ” или “www ”. Отсюда по FTP вам нужно перейти в верхнюю корневую папку. Это, как правило, папка на один или два уровня выше, чем та, где установлен WordPress.
Из корневой директории вашего сервера вы начинаете поиск папки, где размещен файл php.ini . Как правило, это папка “conf ” или “etc ”. Поищите файл «php.ini » в этих папках. Если найти его не удалось, обратитесь к справочным материалам вашего хостинга. Перетащите этот файл в какое-нибудь место на локальном жестком диске и откройте его в любом текстовом редакторе.
Нам нужно будет изменить в этом файле несколько значений, так что вам нужно будет производить поиск по файлу. Для демонстрации я хочу увеличить свой лимит загрузки до 64 МБ. Вы можете установить его выше, однако не рекомендуется устанавливать новое значение больше, чем 128 Мб:

Фрагмент содержимого из файла php.ini
Во-первых, найдите значение параметра «memory_limit » и измените его на 64M (если оно уже не установлено на 64M или больше ). Далее, найдите параметр «post_max_size » и измените его значение на 64M. Наконец, найдите «upload_max_filesize » и снова измените его значение на 64M. Важно при определении лимита использовать обозначение «M», а не обычно используемое MB.
Вы также можете найти переменную «max_execution_time » и установить для нее значение что-то вроде 300. Это гарантирует, что ваш сайт не даст сбой при загрузке больших файлов.
В конечном итоге ваши значения будут выглядеть следующим образом:
Только эти значения будут разбросаны по всему файлу. Когда вы закончите, сохраните файл и перетащите его обратно в папку, где находится ваш файл php.ini и перезапишите существующий файл. Пока эти изменения вступят в силу, может пройти некоторое время. Если вы используете выделенный сервер и имеете соответствующие права, попробуйте перезагрузить сервер.
Если вы не знаете точно, как перезагрузить сервер, проконсультируйтесь со службой поддержки вашего хостинг-провайдера. В противном случае, убедитесь, что кэш вашего браузера и сайта очищен. И будем надеяться, что, когда вы снова перейдете в раздел Медиафайлы — Добавить новый , вы увидите, что там уже прописан новый максимальный размер загружаемого файла. Значит наша цель достигнута.
Загрузка собственного файла php.ini
Если вы не можете найти файл php.ini или не имеете к нему доступа, вы сможете загрузить свой файл, чтобы переопределить параметры по умолчанию. Чтобы сделать это, создайте новый файл и откройте его в текстовом редакторе. Затем вставьте в него следующий код:
memory_limit = 64M upload_max_filesize = 64M post_max_size = 64M file_uploads = On max_execution_time = 300
Опять-таки, я устанавливаю лимит загрузки 64MB, но вы можете установить значение, которое нужно вам.
Помните, выше я упоминал о необходимости знать версию PHP ? Если вы работаете на PHP версии 4, то сохраняйте это файл, как «php.ini «. Если на PHP версии 5, сохраняйте его, как «php5.ini «. Если случится, что вы работаете на версии 5, но приведенное выше имя файла не работает, вы можете переименовать файл в «php.ini » и загрузить его снова:

Файл php.ini в FTP-клиенте Cyberduck
После этого снова перейдите по FTP на ваш сайт и найдите корневую папку, где размещаются файлы WordPress . Перетащите файл в эту папку.
Опять же, если у вас есть возможность перезагрузить сервер вы должны это сделать, а затем очистите кэш браузера и сайта. Чтобы удостовериться, действительно ли работает этот метод, перейдите в раздел Медиафайлы -> Добавить новый , и, если максимально возможный размер файла увеличился, значит все в порядке.
Использование файла.user.ini
Если приведенный выше метод не сработал, вы можете использовать другой вариант. Он будет работать, только если вы используете PHP версии 5. В противном случае, вы можете пропустить этот раздел.
Создайте новый файл и на этот раз назовите его «.user.ini «. В этот файл вставьте следующий код:
upload_max_filesize = 64M post_max_size = 64M memory_limit = 64M max_execution_time = 300
Вы можете изменить значение 64M на то, что вам нужно. Сохраните этот файл, а затем перетащите его в папку, где у вас установлен WordPress . Если у вас есть возможность перезагрузить сервер, сделайте это. Изменения могут вступить в силу через некоторое время. Подождите немного, после чего перейдите в раздел Медиафайлы -> Добавить новый .
Возможно, вам подойдет решение с помощью.htaccess
Если вы перепробовали все методы, связанные с php.ini , и ни одно из них вам не подошло, возможно, решение проблемы заключается в использовании файла .htaccess . В общем, .htaccess используется для настройки сервера Apache . Тем не менее, этот файл также может быть использован для изменения значений PHP , если ваша версия PHP установлена, как модуль Apache .
Перед тем, как редактировать файл .htaccess , убедитесь, что у вас есть резервная копия его текущей версии. Изменения в этом файле могут привести к внутренним ошибкам сервера или вы вообще увидите пустой экран. Данные ошибки легко исправить — достаточно всего лишь перезагрузить файл .htaccess .
Чтобы получить доступ к этому файлу, перейдите в корневую папку WordPress . Убедитесь, что в вашем FTP -клиенте включена возможность просмотра скрытых файлов, после чего откройте файл «.htaccess «. В нижней части файла вставьте следующий код:
php_value upload_max_filesize 64M php_value post_max_size 64M php_value max_execution_time 300 php_value max_input_time 300
Затем сохраните изменения на сервере. Перейдите на свой сайт и проверьте, не возникли ли какие-либо ошибки с отображением контента. После этого вы можете перейти в раздел панели администрирования Медиафайлы -> Добавить новый , чтобы посмотреть, вступили ли в силу изменения лимита загрузки.
Если вы столкнулись с какими-нибудь проблемами с отображением сайта, загрузите файл резервной копии .htaccess , который вы сохранили ранее на диске.
Конфигурационный файл WordPress
Если ничего из этого не помогло, есть еще одна возможность, которую Вы можете использовать. Для этого потребуется напрямую редактировать файлы WordPress .
Первым делом зайдите через FTP на сервер и перетащите файл «WP-config.php «, расположенный в корневой папке, на свой компьютер, чтобы вы могли его редактировать. Откройте файл и внизу добавьте следующую строку:
define("WP_MEMORY_LIMIT", "64M");
Затем загрузите этот файл обратно на сервер.
Перейдите в папку активной темы и перетащите на компьютер файл «functions.php «, чтобы его можно было редактировать. Откройте файл и в самом верху добавьте:
@ini_set("upload_max_size" , "64M"); @ini_set("post_max_size", "64M"); @ini_set("max_execution_time", "300");
Это делает возможным редактирование файла php.ini вашего сервера во время выполнения. Исторически так сложилось, что это наиболее эффективное решение. Очистите кэш браузера и сайта, и перейдите в раздел Медиафайлы -> Добавить новый , чтобы посмотреть, вступил ли в силу новый лимит.
Обращение за помощью к поддержке хостинг-провайдера
Если ни один из вышеперечисленных способов не сработал, вы можете обратиться к службе поддержки вашего хостинг — провайдера. Скажите, что вы хотите увеличить значения «memory_limit «, «upload_max_size » и «post_max_size » в файле php.ini .
Большинство хостеров сделают это для вас без проблем. Если они не позволяют вам этого сделать, либо же вообще не отвечают, возможно, пришло время поискать новый хостинг.
Увеличение лимита загрузки на MAMP
Бывает, вы разрабатываете свой сайт локально и хотите увеличить свой лимит на локальном сервере. Если вы работаете на Mac , вы можете использовать MAMP , локальный сервер, который дает доступ к Apache, MySQL и PHP . Другими словами, всему, что нужно для запуска WordPress .
К счастью, в MAMP у вас будет доступ к файлу php.ini , вы просто должны знать, где этот файл найти. Первым делом вы должны перейти в раздел “PHP info ”, расположенный на рабочем столе MAMP , сверху. Здесь выясните текущую версию PHP .
После того, как вы узнаете это, перейдите по адресу “/Applications/MAMP/bin/php/PHP_VERSION/conf ”. В папке “php ” вы увидите список различных версий PHP , поэтому будьте внимательны, чтобы перейти к версии, на которой работает в данный момент ваша система. Здесь вы можете файл открыть «php.ini «, а дальше следуйте инструкциям, приведенным выше.
В конечном счете, вы должны будете изменить названные переменные, чтобы они выглядели следующим образом:
memory_limit = 64M upload_max_filesize = 64M post_max_size = 64M max_execution_time = 300
И в вашей локальной среде будет установлен новый лимит на размер загружаемых файлов.
Увеличение лимита загрузки на WAMP
В Windows аналог MAMP называется WAMP . Как и в случае с MAMP , вы будете иметь доступ к файлу php.ini . Чтобы найти его, перейдите по адресу “C:WampDeveloperConfigPhpphp.ini ” и откройте файл php.ini . Внесите описанные выше изменения, которые относятся к лимиту загрузки в WordPress :
memory_limit = 64M upload_max_filesize = 64M post_max_size = 64M max_execution_time = 300
После изменения этих параметров, лимит загрузки будет увеличен.
Поиск своего решения
К сожалению, прежде чем вы сможете увеличить лимит загрузки WordPress , вам придется перепробовать немало вариантов. Я не могу гарантировать, что все они будут работать, но, надеюсь, хотя бы один из них будет. Если у вас не получилось добиться нужного результата, не стесняйтесь, обращайтесь к вашему хостинг-провайдеру.
Хороший хостер поможет вам быстро, и вы получите нужный результат в кратчайшие сроки. Настройка PHP это непростая задача, но чтобы увеличить возможности WordPress , вам, возможно, придется заняться этим.
Данная публикация представляет собой перевод статьи «Is The WordPress Upload Limit Giving You Trouble? Here’s How To Change It » , подготовленной дружной командой проекта
Хорошо Плохо
Настройка PHP , как оказалось, не очень сложное занятие. Ознакомиться с настройками PHP 5.3 можно в файле «php.ini «, находящемуся в директории WINDOWS (путь к конфигурационному файлу выглядит примерно так: «%WINDOWS%\php.ini». К нему, безусловно, предполагается backup, находящийся в директории «PHP\BACKUP». Файл настроек PHP можно по-разному редактировать, удалять из него комментарии и пояснения (кстати, такие же операции можно проводить и с файлом «httpd.conf». Синтаксис файла php.ini: «директива = значение». Выглядит это примерно вот так:
Директива = значение; пояснение директива = ;директива = значение;директива =
и тому подобное.
В конфигурационном файле PHP есть специализированный знак комментария — «;». Все, что находится после этого знака, не воспринимается.
Общие настройки
Для осуществления настроек PHP Apache
нам необходимо провести правку конфигурационного файла php.ini.
Директива, дающая право заключать код php в короткие тэги:
Short_open_tag = On
Включив эту директиву, вы сможете заключать код в такие теги «», вместо таких ««.
Для облегчения отладок сценария можно включить вывод ошибок непосредственно в ваш браузер:
Display_errors = On
Показывать все ошибки, кроме замечаний:
Error_reporting = E_ALL & ~E_NOTICE
Запись ошибок в файл журнала, которую, однако, лучше отключить для локального использования:
Log_errors = Off
Порядок, в котором PHP будет регистрировать перменные (E — встроенные переменные, G — GET переменные, P — POST переменные, C — Cookies, S — сессии). Отсутствие какой-либо из букв не позволит вам работать с соответствующими переменными, поэтому необходимо задать следующий порядок:
Variables_order = "EGPCS"
Возможность обращения к переменным, поступающим через GET/POST/Cookie/сессии, как к обычным переменным (например, «$переменная»), так как обращаться к этим переменным можно было только через суперглобальные массивы. Включать рекомендуется только в специфичных случаях (например, «$_POST[‘переменная’]):
Register_globals = On
Отключение автоматической обработки кавычек, поступающих через POST/GET/Cookie:
Magic_quotes_gpc = Off
Настройки загрузки файлов
Директива, разрешающая загрузку файлов:
File_uploads = On
Upload_tmp_dir = C:\Temp\uploadtemp
Максимальный размер файла, загружаемого вами:
Upload_max_filesize = 3M
Динамически загружаемые расширения
Путь к папке с расширениями :
Extension_dir = extensions
или абсолютный:
Extension_dir = C:\Server\PHP\extensions
Подключение динамических библиотек. Рекомендуется включать только нужные вам библиотеки. Для того, чтобы подключить ту или иную библиотеку, можно просто раскомментировать строчку. Например, для подключения графической библиотеки GD, раскомментируйте следующую строку:
Extension=php_gd2.dll
Настройка SMTP-сервера
Используемый SMTP-сервер:
SMTP = localhost
Smtp_port = 25
Адрес, который будет указываться в поле «From» в :
Sendmail_from = [email protected]
Настройка MySQL
Все мы работаем с разными версиями PHP, поэтому и настраивать их надо по-разному. В более поздних версиях PHP есть поддержка встроенной в ядро БД MySQL, а в более ранних — нету. Так что, если в архиве с расширениями, который вы скачали, нет библиотеки «php_mysql.dll», то ваша версия PHP поддерживает MySQL, если же эта библиотека присутствует, то вам нужно ее подключить:
Extension=php_mysql.dll
Указание порта:
Mysql.default_port = 3306
и хоста MySQL по умолчанию
Mysql.default_host = localhost
Настройка сессий
Хранить данные сессий в файлах:
Session.save_handler = files
Папка для хранения файлов сессий (не забудте создать этот каталог!):
Session.save_path = C:/Temp/session
Использовать cookie в сессиях:
Session.use_cookies = 1
Исользовать в качестве имени сессии и сессионной cookie ID сессии:
Session.name = PHPSESSID
Запрет на инициализацию сессии при начале соединения:
Session.auto_start = 0
Время жизни сессионных cookie («0» — до закрытия окна браузера):
Session.cookie_lifetime = 0
Session.use_trans_sid = 1
Настройка PHP
завершена. Вам необходимо перезапустить Apache для того, чтобы изменения вступили в силу.
Были использованы материалы с тематического сайта codenet.ru.
PHP - это один из самых популярных языков программирования для создания сайтов и веб-приложений. На нем разработано множество готовых систем управления контентом для блогов, сайтов фирм или даже интернет-магазинов. Несмотря на то что у этого языка есть свои недостатки, он достаточно прост в освоении и поэтому очень часто используется для разработки новых сайтов.
Интерпретатор php может поставляться в виде модуля для Apache, выполнять скрипты из командной строки или в виде отдельного сервиса php-fpm. Эти сервисы отличаются своими возможностями, и предназначением, но для любого вида интерпретатора нужно задать базовые настройки, например, рабочая папка, включенные расширения, отображение ошибок и так далее. Все эти настройки задаются через файл php.ini. В этой инструкции мы рассмотрим как выполняется настройка файла php.ini в операционных системах Linux, хотя все информация подойдет и для Windows.
Если у вас еще не установлен интерпретатор языка программирования php, то вы можете ознакомиться со статьей .
Для каждой версии интерпретатора конфигурационный файл php.ini находится в отдельной папке. Но все конфигурационные файлы находятся в папке /etc/php, например, /etc/php5:
Папка conf.d содержит общие настройки для различных расширений и модулей, они не будут нас сейчас интересовать. Более интересны следующие три папки - apache, cli и fpm. В них содержатся конфигурационные файлы php.ini для каждого из этих интерпретаторов.
Если вы собираетесь использовать несколько из этих интерпретаторов, то вам придется указывать настройки для каждого из них отдельно. Вы можете убедиться, что в каждой из папок лежит файл php.ini.
Что касается синтаксиса файла, то он разделен на секции, сначала идет секция настройки php, которая разделена на подсекции в зависимости от типа настроек, дальше идут секции настройки разных модулей. Синтаксис самих настроек очень прост, он соответствует привычному синтаксису ini файлов. Строка начинается с имени настройки, затем следует знак равно, а за ним значение:
имя_настройки = значение_параметра
Символами обозначается имя секции, например, , а символ; означает комментарий, он и все символы после него не читаются интерпретатором. А теперь рассмотрим как выполняется настройка php.ini и переберем самые важные параметры.
Настройка файла php.ini
Для удобства ориентирования мы разобьем все параметры по категориях в зависимости от их назначения. Вам будет достаточно найти нужный параметр и изменить его значение. А теперь откройте файл настроек php, например, для модуля apache и перейдем к настройке. Чтобы избежать ошибок не добавляйте новые строки, а ищите уже существующие и изменяйте значения на нужные:
sudo gedit /etc/php5/apache/php.ini
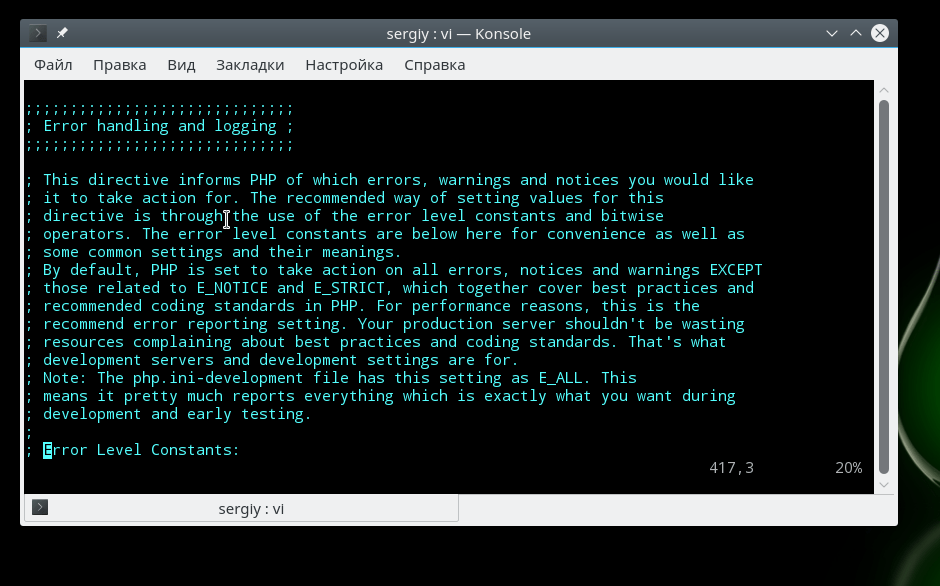
Сначала идет немного информации о самом файле в виде комментариев, затем интересующие нас настройки.
Вывод ошибок в php
Настройка php 7 обычно начинается с конфигурации вывода ошибок. Все настройки вывода ошибок находятся в разделе Error handling and logging. По умолчанию вывод ошибок на экран во время выполнения скрипта отключен. Это сделано для того, чтобы пользователи не смогли увидеть ничего лишнего. Вместо этого, все ошибки записываются в лог файл. Если вы используете php на домашнем компьютере, то такие меры не нужны и вы можете сразу выводить все на экран:
display_errors=off

Замените off на on. В php используются различные типы ошибок, например, критические, предупреждения, ошибки синтаксиса, с помощью строки error_reporting вы можете включить вывод только определенных типов ошибок:
error_reporting = E_ALL & ~E_DEPRECATED
Если нужно объединить несколько типов ошибок, то используйте символ &, а для отключения отображения поставьте перед типом знак ~. Приведенный выше пример отображает все ошибки (E_ALL), кроме сообщений об устаревших функциях (E_DEPRECATED). Вы можете отключить все типы использовав 0:
error_reporting = 0
Включите запись ошибок php в лог файл, если не выводите их на экран:
Чтобы не засорять лог однотипными сообщениями можно игнорировать повторяющиеся ошибки в пределах одного исполнения:
ignore_repeated_errors = On
Ограничения ресурсов

Если бы скрипты php никак не ограничивались в ресурсах, то они запросто могли бы перегрузить сервер и не дать ему нормально работать. Поэтому, по умолчанию php устанавливает жесткие ограничения, но, возможно, вам нужно будет их немного ослабить.
По умолчанию максимальное время выполнения скрипта - 30 секунд, сделаем минуту:
max_execution_time = 30
Если указать 0, то скрипт может выполняться бесконечно. Вы также можете ограничить время, на протяжении которого скрипт будет загружать данные, 60 секунд:
max_input_time=60
Максимальное количество переменных в GET и POST:
max_input_vars = 1000
Следующий параметр задает максимальное количество памяти, которую может использовать один скрипт во время своего выполнения, в мегабайтах:
memory_limit = 128M
Максимальный размер данных, передаваемых в POST запросе тоже ограничивается, размер по умолчанию - 8 Мегабайт:
post_max_size = 8M
Вы можете ограничить область действия php в системе с помощью опции openbase_dir, она указывает папку, выше которой скрипт не может получить доступ к файловой системе:
open_basedir = /var/www/
С помощью директив disable_functions и disable_classes вы можете отключить использование в скриптах определенных функций или классов, например, это может быть полезно для веб-хостингов. В этом примере мы отключаем использование функции ini_set, которая позволяет менять настройки php из скрипта:
disable_functions = ini_set
Директории по умолчанию

Файл настройки php.ini позволяет указать пути в файловой системе по умолчанию для различных действий. Вы можете задать папки где система будет искать скрипты, если вы попытаетесь подключить их с помощью инструкции include:
include_path = ".:/usr/share/php5:/usr/share/php5/PEAR"
Папка с модулями php:
extension_dir="./"
Папка для записи временных файлов:
sys_temp_dir = "/tmp"

Для того чтобы пользователи могли загружать свои файлы на сервер, например, фото, нужно включить эту функцию в php:
file_uploads = On
Максимальный размер загружаемого файла:
upload_max_filesize = 2M
Максимальное количество файлов, которые может загрузить один скрипт:
max_file_uploads = 20
Настройка php.ini практически завершена, нам остались лишь расширения.
Настройка расширений
Расширения позволяют очень сильно увеличить функциональность php. Например, благодаря расширениям вы можете использовать в своих скриптах базы данных mysql, postgresql, mysqli, sqlite, графическую библиотеку gd и многое другое. Все это включается в этом разделе.
Для включения расширения достаточно убрать комментарий перед строкой с его командой, например:
extension=php_mysql.so
extension=php_mbstring.so
extension=php_pgsql.so

Обратите внимание, что для windows расширение будет иметь формат dll, но для linux нужно использовать so. В следующих секциях идет настройка каждого из расширений, но мы их рассматривать не будем потому что они обычно не требуют настройки.
Выводы
В этой статье мы рассмотрели как выполняется настройка php на сервере или обычном компьютере для разработки веб-сайтов. Файл настроек php имеет довольно простую структуру и с ним довольно не сложно справиться. После завершения всех настроек и сохранения изменений не забудьте перезагрузить веб-сервер или сервис php-fpm.
Вообще говоря, php-fpm это отдельная тема, потому что там есть много дополнительных настроек, и, возможно, мы рассмотрим его в одной из следующих статей. Если у вас остались вопросы, спрашивайте в комментариях!
Для устранения некоторых проблем при работе веб-сайта требуется изменять значения параметров в конфигурации PHP. Сделать это можно двумя способами:
- Изменить значение параметра в конфигурационном файле php.ini . После редактирования файла необходимо перезапустить веб-сервер, чтобы изменения вступили в силу. Доступ к файлу php.ini , как правило, имеет только администратор сервера. Пользователи виртуального хостинга обычно не имеют возможности редактировать этот файл и могут воспользоваться вторым способом.
- Переопределить значение параметра в файле .htaccess
. Основные правила формирования файла .htaccess
таковы:
- если параметр может иметь только значения On
или Off
(либо 1
или 0
), то в файл .htaccess
следует добавить строку следующего вида: php_flag
Например:
Php_flag display_errors 1
display_errors , short_open_tags , log_errors .
- в остальных случаях строка в файле .htaccess
должна иметь вид php_value
ИМЯ_ПАРАМЕТРА ЗНАЧЕНИЕ_ПАРАМЕТРА
Например:
Php_value memory_limit 64M
Примеры параметров, значения которых можно изменять таким образом: memory_limit , post_max_size , max_execution_time .
- если параметр может иметь только значения On
или Off
(либо 1
или 0
), то в файл .htaccess
следует добавить строку следующего вида: php_flag
Внимание : переопределение параметров конфигурации PHP с помощью файла .htaccess может быть запрещено на вашем сервере. Например, такие файлы не учитываются веб-сервером IIS, а также веб-сервером Apache при использовании PHP в качестве CGI. Для изменения параметров на таких серверах необходимо либо самостоятельно редактировать файл php.ini , либо обратиться к системному администратору.
- В каких файлах хранятся параметры подключения к базе данных?
- Как изменить параметр в конфигурации PHP?
Здравствуйте, мои дорогие читатели! Очень надеюсь, что сегодняшняя статья будет полезной не только неопытным пользователям сети, но и бывалым юзерам, которые запутались в особенностях различных хостинговых систем.
Хочу рассказать, как настроить php на . В целом процесс настройки представляет собой корректировку данных в системном файле php.ini.
Основные понятия
Рhp.ini – файловый документ, в котором находятся директивы (конфигурация и настройки), которые определяют поведение PHP (в частности конкретного сайта).
Интерпретатор – программа, которая построчно читает и выполняет программный код. Сначала ищет настройки в рhp.ini. А потом переходит в саму директорию, указанную в текстовой переменой PHP RС.
После ручного редактирования любого php-файла важно не забыть оставить его название неизменным, иначе интерпретатор не сможет его найти!
Данная информация сугубо обобщённая, на практике должно быть понятнее.
Выбираем один из вариантов
Вариант №1 для тех, кто использует в качестве административной панели сРаnel.
Ищите в меню раздел «Конфигурация», в котором опубликованы параметры РНР для хостинга.
Здесь даже можно изменить версию РНР. Есть провайдеры, которые дают практически неограниченные возможности пользователям для самостоятельной наладки, но есть и такие, которые очень строго контролируют любые изменения, и без их ведома нельзя действовать.
Если ваш хостинг позволяет осуществлять наладку php, тогда вы – счастливчик. Если нет, тогда переходим к варианту №2 – обратиться за помощью в службу технической поддержки.
Пошаговая инструкция или переопределяем рhр.ini на свой лад
Находим оригинальный файл настроек.htaccess и прописываем в него следующие данные:
chmod 755 php5.fcgi
Ну вот и все, пользуемся.
К данной пошаговой инструкции имеются некоторые уточнения. При создании файла php5.fcgi следует применять текущие настройки unix (разрыв строки), то есть прописывать в файле информацию с тегом /n. И в случае возникновения ошибки 500 следует проверить файл php-error.log, в котором скорее всего и найдете проблему.
Важными являются еще пара настроек:
disable_functions – позволяет блокировать вызов нескольких функций в рамках безопасного режима.
Примечание ! Список таких функций пользователь указывает самостоятельно через запятую;
memory_limit – позволяет осуществить настройку параметров максимального объема памяти, нужного для выполнения скриптов.
Ну и напоследок добавлю: для того чтобы посмотреть настройки и узнать версию PHP, нужно создать php-файл (название не имеет значения), в котором следует прописать следующий код:
Вот и все, дерзайте! Не забудьте рассказать друзьям в соц. сетях о новом, прочтенном вами материале, и подписаться на рассылку уведомлений о редакции следующей статьи. До встречи!
C уважением! Абдуллин Руслан









