Не обновляется скайп на андроид. Как обновить скайп на компьютере? Два решения возможных проблем
Как узнать пароль от своего wifi роутера, если единожды, подключив устройство к wifi сети, вам больше никогда не приходилось вводить его для соединения.
Именно по причине того, что его не нужно постоянно прописывать, некоторые пользователи спустя несколько месяцев забывают пароли от WiFi.
В данной статье будут рассмотрены самые простые и понятные способы просмотра с помощью ПК или ноутбука, самого роутера или смартфона.
1. Просмотр пароля на персональном компьютере или ноутбуке
Самый легкий и понятный способ узнать код от wifi – использовать ваш ПК или ноутбук.
Для операционных систем Windows-седьмой, восьмой и десятой версии код можно посмотреть в центре управления сетями:
- Нажмите правой кнопкой на значок интернет-соединения, который расположен внизу на панели задач. Зайдите в окно управления сетями и общим доступом;
- Зайдите во вкладку «Управление», как показано на рисунке выше. Вы увидите окно со всеми доступными для компьютера видами подключений.
Выберите из списка ту сеть, которая соответствует названию вашего роутера и с помощью правой клавиши мыши перейдите на вкладку свойств сети;

- Включите вкладку под названием «Безопасность». В поле «ключ» прописан доступа к роутеру в зашифрованном виде, нажмите галочку «отображать вводимые знаки» для просмотра кода в стандартном виде.
Также в окне вы сможете узнать и настроить уровень защиты роутера от взлома и тип шифрования данных.

2. Просмотр и изменение пароля в настройках wifi роутера
Логин и pass от wifi можно узнать и изменить в окне управления роутера.
Для того чтобы войти в менеджер настроек, необходимо ввести в адресной строке любого браузера на вашем компьютере локальный адрес сети.
Нажмите Ввод и вы автоматически попадете на страницу настроек.
Помните, что компьютер должен быть подключен к wifi, иначе попасть в менеджер настроек вам не удастся.
Интерфейс менеджера управления может отличаться, все зависит от марки и модели используемого вами роутера.
Меню может быть не только на русском, но и на английском языке.
Все, что вам нужно – найти вкладки, название которых похоже на “Wifi Settings” или “Wifi Security”.

В некоторых роутерах код может быть переведен в шестнадцатеричную систему исчисления.
Чтобы раскодировать содержимое поля Password, воспользуйтесь любым сервисом перевода текста из HEX в систему ASCII.
3. Использование стороннего программного обеспечения
Для того чтобы узнать код от вашего домашнего wifi, можно использовать стороннее программное обеспечение.
Утилита «Wireless Key View» позволяет просмотреть шифры от всех сетей, которые когда-либо были подключены к устройству.
К слову, посмотреть код можно лишь в том случае, если программа уже была установлена на компьютере на момент подключение к сети.

Часто бывают ситуации, когда нужно узнать пароль от беспроводной сети Wi-Fi. Например, ваш компьютер подключен к точке доступа беспроводной сети, а вы хотите подключить к этой же точке другое устройство: компьютер, планшетный ПК, смартфон и т.п. Либо же вам требуется подключиться к точке доступа, пароль от которой вам неизвестен. Далее будут описаны способы узнать пароль от беспроводной сети Wi-Fi на системе Windows XP.
Как узнать свой пароль Wi-Fi
Итак, у нас есть персональный компьютер, на который установлена операционная система Windows XP. Он подключен к точке доступа беспроводной сети и нужно узнать пароль от нее.
Метод №1 – через командную строку
Откройте командную строку.
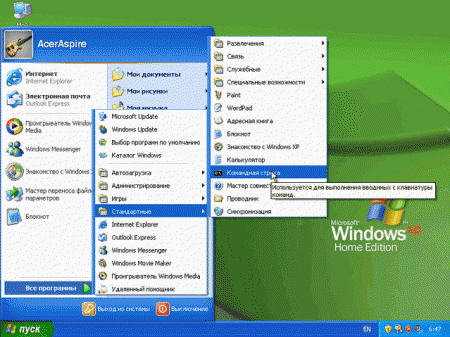
Затем введите в появившееся окно «ipconfig» и нажмите Enter. На экране отобразится конфигурация. Найдите в появившемся тексте строку, в которой будет «Default Gateway» (или «Основной шлюз»). Запишите значение напротив этих слов вместе с точками. Затем откройте любой браузер и введите в его адресную строку записанные ранее цифры и точки и нажмите Enter.

Появится окно, в которое нужно будет ввести имя пользователя роутера и пароль: имя пользователя – обычно «admin», пароль – либо «admin», либо «1234». Появится страница точки доступа – беспроводного роутера. Далее зависит от конкретной модели роутера – поищите по разделам страницы, где-то там и должен быть пароль. Ищите раздел «Настройка» или аналогичный, в котором должны быть параметры беспроводной сети. Этот метод работает не только для системы Windows XP, но и для остальных – Vista, 7, 8 и т.п.

Метод №2 – самый простой
Нажмите правой кнопкой на значок беспроводной сети в трее и откройте раздел «Настройки». Поставьте галочку «Показывать пароль». Также пароль часто можно встретить на наклейке на самом роутере.
Метод №3 – специальные программы
Существуют программы, которые позволяют узнать пароль от беспроводных сетей. В качестве примеров можно назвать Wireless Key Wiew, Multi Password Recovery. Они совместимы с Windows XP и другими версиями Windows.
Как узнать чужой пароль
Это достаточно сложный вопрос, пароль от сети, контролируемой грамотным человеком, подобрать практически невозможно. Поэтому будем рассматривать легкие случаи.
Самое простое – попробовать ввести несколько легких паролей, типа «qwerty», «1234» и т.п. Может оказаться, что они подойдут, хотя это и маловероятно.
Еще одна особенность – при покупке вай-фай роутера многие люди не меняют пароль сети. Если есть доступ к роутеру, все, что от вас потребуется – подойти и переписать пароль с наклейки (или сфотографировать на телефон). У одинаковых роутеров могут быть одинаковые пароли. В некоторых моделях роутеров Dlink по умолчанию используется пароль «12345678».
Теперь о программных методах
Все зависит от протокола шифрования сети. Протокол WEP взломать не составит труда. WPA – уже намного сложнее. WPA2 – почти невозможно. Для каждого алгоритма есть свои методы. Ввиду обширности здесь они рассматриваться не будут.
Как узнать пароль от WiFi сети – это актуальная тема, так как очень часто встречаются такие случаи, когда пользователи просто забывали свой ключ. Конечно, можно сбросить параметры роутера (точки доступа), но не всегда есть такая возможность, да и не каждый сможет потом заново настроить маршрутизатор.
Во избежание таких ситуаций следует записывать данные в блокнот. Более того, это позволит в дальнейшем быстро просмотреть его, если, к примеру, нужно подключить новое устройство. Итак, как узнать пароль от вайфая?
Как узнать пароль к собственной беспроводной сети
Существует два методов, как узнать пароль от вай-фай:
- В операционной системе.
- В параметрах роутера.
Но стоит отметить, что в первом случае ваш компьютер должен быть подключен к роутеру (необязательно в настоящий момент, но когда-либо ранее). Дело в том, что система сохраняет данные подключения, благодаря чему при следующих попытках все происходит автоматически, а пользователю не нужно вводить ключ. Это означает, что мы всегда можем посмотреть эти данные.
При этом второй способ позволяет узнать ключ от беспроводного подключения, даже если компьютер ни разу не был подключен к маршрутизатору. Это может быть, к примеру, после переустановки Windows или если вы приобрели новый ПК. Итак, давайте рассмотрим оба метода, как посмотреть пароль от Wi-Fi роутера.
Как узнать ключ от WiFi в операционной системе
Для этого нам нужно будет открыть свойства подключения. В этом случае ваш ПК должен быть подключен к сети на момент выполнения дальнейших действий. Итак, находим значок сети в трее (область в нижнем правом углу экрана). Нажимаете на него правой кнопкой мышки и открываете «Центр управления сетями».
В появившемся окне в центре вы увидите тип подключения (домашняя, общественная или рабочая группа), а также название сети . Если посмотреть правее, то вы увидите надпись «Беспроводное сетевое соединение» в Windows 7 или «Беспроводная сеть» в Windows 8 и название роутера.
Нажимаете на эту надпись. Откроется окно состояния подключения. Отсюда мы можем попасть в различные настройки беспроводного соединения. Нас интересует кнопка «Свойства беспроводной сети». При нажатии на нее вы откроете ее свойства. Открывшееся окно имеет две вкладки:
- Подключение.
- Безопасность.
Нас интересует вторая. Нажимаете на нее и видите тип безопасности, вид шифрования, а также ключ. Но пароль скрыт. Чтобы его увидеть, необходимо просто поставить галочку в пункте «Отображать вводимые знаки». Здесь вы можете посмотреть, какой пароль от сети WiFi используется в данный момент.
Стоит отметить, что открыть свойства беспроводного соединения можно и другим способом. Для этого снова открываем центр управления. В появившемся окне выбираем пункт «Управление беспроводными сетями». После этого вы увидите список сетей, к которым когда-либо был подключен ваш компьютер. Выбираете нужное название и нажимаете на него правой кнопкой мышки. Выбираете свойства. Дальше все точно так же, как и было описано выше.
Стоит отметить, что второй вариант отвечает на вопрос, как узнать свой пароль от вайфая без подключения к сети. Другими словами, если ваш ноутбук на данный момент не подключен к маршрутизатору, но был соединен с ним когда-либо раньше.
Как узнать пароль от WiFi в Windows: Видео
Как узнать ключ от своего WiFi подключения в параметрах роутера
Итак, как посмотреть пароль от Wi-Fi сети в меню настроек маршрутизатора? Данный метод позволяет узнать нужную информацию, даже если вы никогда раньше небыли подключены к устройству. Но в таком случае вам потребуется кабельное соединение. Роутер имеет несколько портов для такого соединения. Вставляете интернет-кабель в один из них, а второй конец в соответствующее гнездо ноутбука или ПК.
После этого открываете любимый браузер и в адресной строке прописываете IP вашего роутера. Чтобы его узнать достаточно посмотреть инструкцию. Если ее нет, то необходимая информация должна быть указана на самом маршрутизаторе, просто внимательно осмотрите устройство со всех сторон. Если вы все же не смогли найти нужный IP-адрес, то на помощь приходит командная строка.
Если у вас установлена Windows 7, то открыть ее можно при помощи комбинации клавиш Windows+R. В появившемся окне просто пропишите CMD и нажмите «Ок». Если вы используете восьмерку, то одновременно нажмите клавиши Windows и X. В появившемся меню выберите пункт «Командная строка (администратор)».
Итак, здесь нам нужно выполнить нехитрую команду – ipconfig. Программа выдаст информацию о сети. Здесь нам нужно найти основной шлюз. Его значение – это и есть IP-адрес роутера, к которому вы подключены. Прописываем это значение в браузере (в адресной строке) и нажимаем «Enter».
Как легко узнать IP адрес WiFi роутера: Видео
Если все сделано правильно, то откроется окно, в котором нужно будет вписать логин и пароль для входа в интерфейс. Изначально производитель устанавливает следующие значения – admin, admin соответственно. После этого нажимаете «Ок». Вот мы и вошли в параметры маршрутизатора. Но, как здесь узнать свой пароль от WiFi?
Мы рассмотрим, как это сделать на примере роутера D-LinkDir-615. Но стоит отметить, что все они работают по одному принципу. Различие только в названиях некоторых пунктов и в оформлении интерфейса. Итак, внизу экрана есть кнопка «Расширенные настройки». Нажимаем ее. Появится несколько дополнительных пунктов. Нас интересует раздел «WiFi». В нем мы видим настройки безопасности. Входим в них. Здесь мы видим сетевую аутентификацию и ключ шифрования PSK. Второе – это и есть пароль от вашего WiFi соединения.
Этот способ подойдёт для вашего личного роутера или любого другого, к которому у вас есть физический доступ. У большинства современных роутеров есть уникальное имя сети и пароль, присваиваемые по умолчанию. Обычно они печатаются на этикетке с серийным номером и прочей сервисной информацией или на специальной наклейке.
Вам остаётся только добраться до роутера и внимательно обследовать его тыльную сторону. Если там ничего нет, попробуйте заглянуть в инструкцию или погуглить модель роутера. Наверняка найдёте то, что ищете.
2. Узнайте пароль из настроек сети Windows
Если вы подключены (или когда-то подключались) к сети через Windows, то она любезно подскажет вам забытый пароль. В зависимости от версии Windows названия пунктов меню могут отличаться, но смысл примерно тот же.

Нужно перейти в «Центр управления сетями и общим доступом» и добраться до списка беспроводных сетей. Затем открыть свойства нужной сети и посмотреть пароль в поле «Ключ безопасности сети», не забыв поставить галочку на «Отображать вводимые знаки».
С Mac всё точно так же. OS X хранит пароль от любой сети, к которой вы когда-нибудь подключались, и, разумеется, его можно увидеть.

Делается это в «Связке ключей», где хранятся все ваши пароли. Запускаем её через Spotlight или из папки «Программы» и выбираем на боковой панели слева раздел «Система». Далее находим нужную сеть в списке и жмём на кнопочку «i» на панели ниже. Ставим галочку возле «Показать пароль» и после ввода пароля администратора видим наш пароль от Wi-Fi.
4. Найдите пароль в веб-интерфейсе роутера
Если у вас есть доступ к веб-интерфейсу, то пароль роутера можно посмотреть там. Для этого надо перейти в браузере по адресу 192.168.0.1 (или 192.168.1.1) и ввести логин и пароль. Структура меню у каждого производителя отличается, но суть в том, чтобы найти раздел Wireless Network, в котором есть пункт Security с опциями защиты. В нём и содержится наш ключ, то есть пароль беспроводной сети.

Выглядит необходимое нам меню примерно вот так. Пароль по умолчанию скрыт, и для его отображения нужно нажать на кнопку Display password или что-то в этом роде.
5. Сбросьте пароль и задайте новый
Ничто не устоит против грубой силы. Если пароль нельзя достать, значит, нужно его взломать, то есть сбросить. Этот способ годится только в случае, когда нужен пароль от вашего домашнего роутера, но сработает на абсолютно любом маршрутизаторе, поскольку у каждого из них есть физическая кнопка сброса. Единственный минус - если ваш провайдер использует специфические настройки подключения, его придётся настраивать заново.
 simpson33/depositphotos.com
simpson33/depositphotos.com
Итак, достаём роутер из шкафа, с антресолей - или где он там у вас спрятан - и внимательно смотрим на ту его часть, где расположены порты и кнопки управления. Ищите небольшое отверстие, рядом с которым написано Reset. Это и есть кнопка сброса. Её нужно нажать скрепкой или иголкой и подержать несколько секунд (если не поможет, то зажимаем reset и, не отпуская кнопки, выключаем роутер на 30 секунд, а затем, продолжая держать кнопку, включаем и отпускаем ее через 30 секунд). После этого настройки роутера сбросятся на стандартные и вы сможете узнать пароль одним из способов, описанных выше.
С увеличением количества беспроводных устройств у пользователей все чаще возникает вопрос как узнать пароль от своего WiFi. В силу того, что пароль от WiFi устанавливается единожды, а настройки подключения, после их ввода на других беспроводных устройствах сохраняются операционными системами Windows, Android, IOS и у пользователя отпадает необходимость каждый раз при подключении вводить пароль (ключ) от сети.
Неудивительно, что с течением времени, установленный ранее пароль от домашней WiFi сети, может быть успешно забыт и вспомнить особенно длинный пароль уже не представляется возможным. Давайте рассмотрим все варианты как узнать забытый пароль от своего WiFi.
Как узнать пароль от wifi на компьютере в Windows 7,8 и 10
Если ранее было настроено подключение WiFi на компьютере или ноутбуке, то узнать пароль можно в настройках сетевых подключений операционной системы Windows 7.

На компьютере заходим в «центр управления сетями и общим доступом», для чего нажимаем правой кнопкой мыши на значке беспроводной сети, далее в окне выбираем «управление беспроводными сетями».

В открывшемся окне со списком беспроводных сетей, выбираем ту, к которой необходимо найти пароль.
Открываем свойства WiFi сети, переходим на вкладку «безопасность» и ставим галочку в окне «отображать знаки». Таким образом в поле ключ безопасности вместо точек появится введенный ранее пароль WiFi. Не забудьте записать данный пароль, чтобы в будущем не столкнуться с подобной проблемой
Обращаю внимание, что данный способ найти пароль подходит только к своим WiFi сетям, к которым ранее уже было настроено подключение и не подходит к неизвестным сетям соседей.
В случае если не удается таким способом отобразить пароль, либо нет возможности установить галочку, а также, если компьютер не был ранее подключен к нужной нам WiFi сети, возможен еще один способ узнать пароль в настройках роутера.
Как посмотреть пароль WiFi в настройках роутера
В первую очередь нам необходимо попасть в настройки самого WiFi роутера в раздел настроек подключения. Переверните свой маршрутизатор и на наклейке сзади увидите IP адрес, логин и пароль от вашего устройства. Пример как выглядят наклейки с адресами и паролями для D-link, Asus и TP-link представлены ниже на картинках.


В браузере на компьютере или на другом устройстве Android вводим IP роутера, например http:://192.168.1.1 далее логин и пароль от него. На примере D-link, прошитого в dd-wrt, пароль находится на вкладке WiFi в разделе безопасность. У других роутеров маршрут к настройкам во многом схож, во всяком случае, нам необходимо отыскать вкладку «Wireless Security» и строчку «Ключ безопасности» или «Ключ WPA» WiFi соединения.


Если же наклейки не оказалось, но при этом сетевое соединение настроено на компьютере, можно посмотреть адрес роутера через команду ipconfig. Для этого в Windows 7 нажимаем кнопки на клавиатуре Win+R, далее вписываем команду “cmd” и нажимаем ввод. Для Windows 8 нажмите клавиши Win+X и в открывшемся окне выберите «Командная строка». Итак, вводим в командную строку “ipconfig” и среди множества выданных данных ищем надпись «основной шлюз», это и есть адрес нашего роутера.

В случае, если не получается найти пароль всеми выше описанными способами, рекомендую сбросить до заводских установок (кнопка Reset) роутер и заново настроить с установкой в настройках нового пароля.
Находим сохраненный пароль WiFi на устройствах Android
Чтобы узнать пароль от своего WiFi на телефоне или планшете под управлением Android, нам необходимо иметь ROOT доступ к устройству. Если такой доступ имеется, то через любой файловый менеджер нужно зайти в папку «data/misc/wifi», открыть в текстовом редакторе файл «wpa_supplicant.conf» и в нем найти параметр PSK, что и является нашим искомым паролем.
Также можно установить приложение на Google Play «WiFi Password» или «WiFi Pass Recovery», которые отобразят ранее сохраненные пароли от всех сетей.









