Режим чтения в яндексе. Что такое режим чтения в Яндекс.Браузере? Включаем встроенный режим чтения в браузере Yandex
Всем привет Сегодня поговорим о том, что такое uBar и может ли эта программа быть опасной. Многие юзеры хотели бы иметь программу, которая за пару нажатий нашла бы например какой-то фильм, музыку или другой контент и чтобы потом можно было быстро это скачать на комп. Программа uBar и относится к таким, которая упрощает работу с интернетом, чтобы быстро можно было получить желаемый контент в интернете.
Сама программа просто устанавливается и работает на основе поисковика Яндекс, ни на какой основе она не работает, это я затупил что-то, просто работает и все. Но честно говоря сегодня появляется очень большое количество программ и какими бы они небыли, со временем начинаешь понимать что что-то тут не так. Я имею ввиду то, программа может показывать со временем рекламу, или встраивать ее в браузеры. Ладно, пора познакомится поближе с программой uBar.
Для небольшого расследования программы uBar, я ее скачал с нормального софт-портала (вирусов там точно нет) и начинаю устанавливать.
Запускаю установщик, первое что понравилось это красочный дизайн установщика, который как бы говорит — установи меня быстрее:

В общем нажимаю Далее и вижу вот что. А то, что юБар предлагает установить какой-то рекламный софт от Яндекса. И самое интересное, что программ, которые ставят такой рекламный софт, то их становится все больше и больше! Вот посмотрите сами на то что предлагается установить:

Так вот, юБар желает установить еще 4 компонента, если вы будете устанавливать юБар когда-то, то можете снять эти галочки. Но лично я снимать не буду, хочу посмотреть что за левый софт там будет установлен..
Установка проходит в виде загрузки компонентов из сети:

После установки в трее появились значки и сообщение от Менеджера браузеров:

Вот как выглядит сама программа:

Теперь давайте попробуем что-то скачать, ну например бесплатный офисный пакет OpenOffice (кстати отличная альтернатива офису от Microsoft). В общем ввожу и тут название программы и нажимаю Найти:

Были найдены такие результаты (это кстати вторая вкладка — поиск по торрентам):

В итоге чтобы скачать OpenOffice, то нужно нажать на кнопку Скачать (лучше выбирать те источники, где напротив написано Высокая доступность):
Скачалась программа быстро, тут никаких проблем не было, то есть программа скорость не режет и ничего такого нет. Теперь смотрите, в самой закачке, ну то есть напротив нее есть такие кнопки:

Ну, я думаю что означает кнопка то и так понятно. Там где написано Еще, это если нажать, то там будет пункт Открыть папку. Оформление оригинальное конечно..
Я попробовал нажать правой кнопкой по закачке, но увы, меню тут такого нет — то есть я нажимал, но реакции ноль.
Вверху программы есть две главные вкладки, это поиск по торрентам и Рабочий стол:

Так вот, значит вы уже поняли, что закачки отображаются на вкладке Загрузки (такое облако со стрелочкой). Теперь посмотрим что на других вкладках, вот следующая вкладка Плеер:

Как я понимаю, то тут можно просматривать фильмы, которые вы уже скачали. Следующая вкладка, это Служба поддержки (во как заботятся о пользователях):

Еще есть вкладка О программе, там вот доступно написано что такое uBar и для чего нужна:

Ну и последняя вкладка, это уже кнопка чтобы открыть настройки:

Немного о настройках. Все они удобно расположены, можете снять галочку с автозапуска вместе с Windows и отключить поисковую строку юПоиск:

Также возможно вам не нужен будет какой-то Минибар, его тоже можно отключить:

На вкладке Загрузки вы можете изменить папку, куда будут качаться файлы:

Вот и все настройки, на остальных вкладках у меня пусто почему-то.
Когда я запустил Хром, то я увидел вот такое сообщение, это меня насторожило. То есть программа втихаря установила еще свои расширения и изменила поисковую систему на Яндекс (хорошо что хотя бы не на какую-то дурацкую):

А в Мозилле появился какой-то :

Я так понимаю, что все это и есть Элементы Яндекса и вот потому что я не снял галочку поэтому это все и поставилось. Хотя иди знай — может даже если галочку снять, то может все равно что-то левое поставится.. я не знаю…
На рабочем столе в итоге поселились два ярлыка, это uBar и юПоиск:

Ну что, вроде бы во всем убедились? Программа uBar с одной стороны полезная, а с другой приносит с собой еще кучу всякого левого софта, расширений и других программ, сейчас я о них также расскажу.
Кстати, помимо всего в систему также установился какой-то клон браузера Internet Explorer с оранжевыми кнопками, его запустить что сразу откроется сайт кинопоиска:

А теперь внимание. Короче посмотрел я прогу, все такое, ну думаю пора удалять, ибо лично мне она даром не нужна. А тут опачки — говорю честно что я не знаю откуда это взялось, но раньше такого нет было. Вот что мне выскочило, я был в шоке:

Ну то есть понимаете что я имею ввиду? Выскочила какая реклама, кто именно ее показывает я толком не знаю, но сомневаюсь что это ребята, это таки Антивирус 360 показывает рекламу (ну этот Тотал Секюрити)! Вот такие дела, примите к сведению
Как удалить uBar с компьютера полностью?
Перед тем, как перейдем к процессу удаления, я рекомендую вам познакомится с программой — это специальный инструмент для удаления программ и всего мусора, который они после себя любят оставлять.
Теперь о том как удалить штатными средствами. Открываем меню Пуск, там нажимаем на Панель управления:

Потом находим значок Программы и компоненты:

И видим там такую картину:

Ну как вам? А мы то установили только одну программу uBar и все
Будем пробовать все это удалить.
Как удалить программу uBar?
В этом окне с установленными программами нажимаем правой кнопкой по uBar и выбираем Удалить:

При удалении юБара будет предложено удалить и все то, что было при помощи него загружено, тут смотрите сами, я лично галочку не снимаю так как качал только OpenOffice:

Удалилось вроде бы все успешно:

Но иконки в трее продолжали висеть:

Как удалить Менеджер браузеров?
Теперь переходим к удалению Менеджера браузеров, так как юБар может только установить все сразу программы, а удалить вместе с собой уже не может.
Нажимаем правой кнопкой по Менеджер браузеров и выбираем Удалить:

Потом снова жмем Удалить:

Все, потом будет сообщение что усе удалено успешно:

Как удалить кнопку Яндекс с панели задач?
Теперь нужно удалить кнопку Яндекс, она тоже осталась, нажимаем по ней правой кнопкой выбираем Удалить:

Хорошо что хотя бы тут все прошло быстро — никаких окошек, нажали Удалить и все, с панели задач кнопка была удалена
Но на панели задач все равно остался ярлык того клона Internet Explorer, его можно удалить так:

Дополнительное удаление остатков с браузеров
Все равно полностью мы не смогли удалить вместе с мусором. В Хроме перейдите по адресу chrome://extensions/, чтобы открылась страница расширений, там снимите галочки со всех мусорных расширений и нажмите значок урны:

Тоже самое сделайте и в Мозилле — перейдите по адресу about:addons, откроется список расширений, там сперва отключите а потом удалите все мусорные расширения:

Вроде бы на этом все — основное мы удалили. Вот такие дела. Установили одну программу а в итоге получили целую кучу всякого мусора
Проверьте комп по возможности антивирусными утилитами
Если у вас есть время и желание, то я настоятельно рекомендую проверить комп антивирусными утилитами, они эффективно находят и удаляют рекламные вирусы.
Многие, наверное, сталкивались с появлением в браузере Яндекс.Бара – небольшого расширения, убрать которое часто становится настоящим испытанием.
В данной статье мы рассмотрим простые способы, которые помогут удалить эту программу с вашего персонального компьютера и браузера Opera. Простые пошаговые инструкции помогут вам быстро справиться с этой проблемой и предотвратить ее повторное появление.
Что это такое и откуда он взялся на ПК
Яндекс.Бар — это расширение от компании Яндекс, которое часто становится непрошенным гостем на многих персональных компьютерах. Его внезапное появление часто вызывает недоумение и удивление пользователей, ведь большинство из них специально его не устанавливало. Как же оно попадает в браузер? Дело в том, что эта небольшая программа часто идет в комплекте с другим софтом и незаметно устанавливается вместе с ним.
Для чего она предназначена:
- устанавливает строку поиска Яндекс в браузер пользователя;
- делает ее поисковиком по умолчанию;
- изменяет домашнюю страницу;
- добавляет вкладки и иконки быстрого запуска;
- меняет панели и закладки.
Видео: удалить Яндекс.Бар
Варианты удаления
Существует несколько основных способов удаления всех составляющих данной программы.
Для этого можно использовать:
- меню установки и удаления программ на персональном компьютере;
- меню браузера, в который она была установлена;
- ручное удаление компонентов.
Через Установку и удаление программ
Чтобы удалить Яндекс Бар из Opera через меню установки и удаления программ необходимо:


Через меню Оперы
Еще одним простым способом избавления от этого нежеланного софта является его удаление непосредственно через меню браузера, в данном случае – Opera.
Для этого необходимо выполнить несколько шагов:

Обратите внимание! После этого процесса бар будет удален, но панель в поисковике, а также две закладки, появляющиеся вместе с ним, останутся на месте. Далее мы рассмотрим, как убрать и их.
Убираем Яндекс.Панель и две зафиксированные вкладки
Чтобы избавиться от данной панели придется перейти в папку с закладками, куда она помещается при установке. Именно поэтому она не исчезает вместе с удалением основного софта.
Чтобы избавить от нее свой поисковик нужно:

После этой процедуры остается самая малость – избавиться от двух закладок, которые обычно появляются в левой части браузера.
По умолчанию они зафиксированы, поэтому, чтобы их убрать:

Важно! После данного процесса некоторые компоненты программы могут остаться на вашем ПК. Например, ярлыки на рабочем столе или панели задач, которые также появляются автоматически.
Для их очистки нужно:

Как мы видим, удалить Яндекс Бар из Opera может любой пользователь, даже не обладающий обширными познаниями в области персональных компьютеров.
Чтобы проблема не появилась снова, нужно обращать внимание на несколько нюансов:
- не устанавливать программы от непроверенных производителей;
- обращать внимание на галочки при установке того или иного продукта, которые часто помогают Яндекс.Бару незаметно «проскользнуть» на ваш ПК;
- проверять, что именно входит в комплект устанавливаемого программного обеспечения или расширения для браузера.
Всем привет! Большинство наших современников черпают информацию из интернета. А если вы твердо решили стать блогером, то вам придется постоянно добывать для себя всё новые и новые знания в интернете. Чтобы облегчить ваш труд, я сегодня расскажу о том, как включить режим чтения в браузере. Этот режим не только сделает комфортным ваше чтение, но и будет оберегать ваше зрение.
Для наглядности я сделал скриншот фрагмента одной из моих статей. Вот так он выглядит при обычном просмотре в окне браузера.

А вот так уже отображается при включенном режиме чтения. Как видите, и текст и изображения становятся крупнее, сайдбар уже не отображается. По сути остаётся действительно необходимая информация.

Чтобы иметь возможность такого комфорта, необходимо просто добавить в браузер специальное расширение, которое называется Reader Mode . Это официальное расширение из Интернет-магазина Chrome. Вот Вам прямая ссылка на страницу установки .

Просто нажмите на кнопку «Установить» и начнется автоматический процесс установки. При этом браузер запросит у вас дополнительное разрешение на установку. Вам остается только согласиться — нажать кнопку «Установить расширение».

Буквально через пару секунд установка завершится. Вы увидите вот такое окно с оповещением о том, что расширение добавлено в Chrome.

А рядом с поисковой строкой браузера у вас появится значок в виде очков.
Это и есть заветная кнопка для включения режима чтения. Теперь вы, кликая по ней, сможете без труда перевести любой сайт, на странице которого есть сайдбар, в удобной для вас режим.
Расширение Reader Mode, про которое идёт речь, может работать в любом браузере на движке Chromium. Естественно, что оно будет работать непосредственно в Google Chrome, аналогично в Яндекс браузере и в других подобных браузерах. Например, в браузере Vivaldi.
Чтобы не ломать голову, как его установить в том или ином браузере, просто откройте эту статью в нём и пройдите по ссылке для установки.
Если ваш любимый браузер Mozilla Firefox, то вам немного не повезло. Он не поддерживает такую возможность. Хотя и его можно перевести в режим чтения, но для этого потребуются уже специальные знания. Можете сами поискать решение в интернете. Я же написал данную статью для новичков, которым гораздо проще поставить расширение.
Так что читайте в удовольствие и на пользу. А если всё-таки остались какие-то вопросы, то задавайте их в комментариях.
Режим чтения (Reading mode) – это сохранность зрения, концентрация внимания и эстетическое удовольствие. В этом режиме веб-страницы в окне браузера очищаются от рекламы, меню, сайдбара и прочих элементов сайта, не касающихся непосредственно основной публикации. Статья перед читателем предстает в удобочитаемом формате – с правильно подобранным шрифтом текста на правильном фоне веб-страницы.
Ниже познакомимся со штатными режимами чтения некоторых браузеров. Также рассмотрим универсальные решения – режимы чтения, встраиваемые в браузеры с помощью специальных расширений.
Download Chrome Extension, обеспечивающее адаптацию Chrome-расширений.
Для внедрения режима чтения в Оперу и Яндекс.Браузер в магазине Google Chrome можно установить расширение Readability, а в магазине Opera – Clearly от Evernote. А вот расширение cleanPages с функцией автоскроллинга представлено пока что только в магазине Оперы.

Расширение cleanPages – это режим чтения с гибкими настройками. Настроить можно ширину текстового блока, его выравнивание, шрифт и его величину, цвет текста и фона, скорость автоскроллинга.
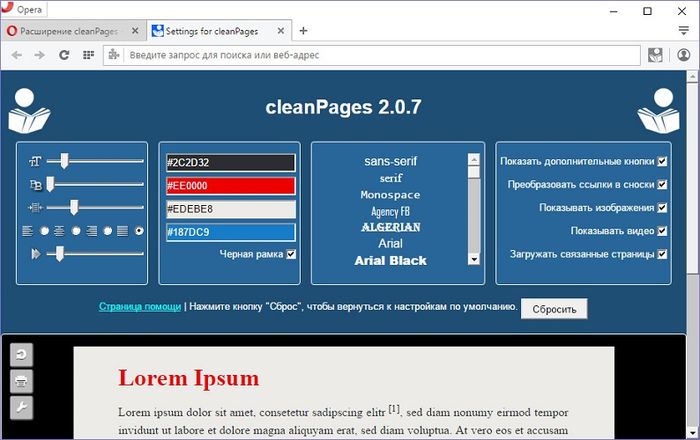
Автоскроллинг запускается последней кнопкой на боковой панели cleanPages.
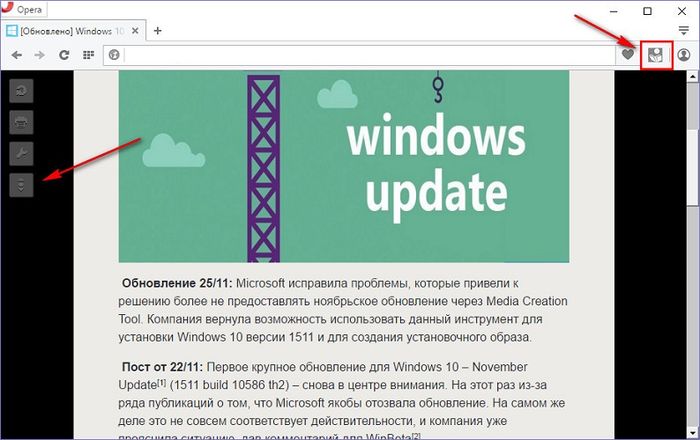
Google Chrome и Mozilla Firefox.
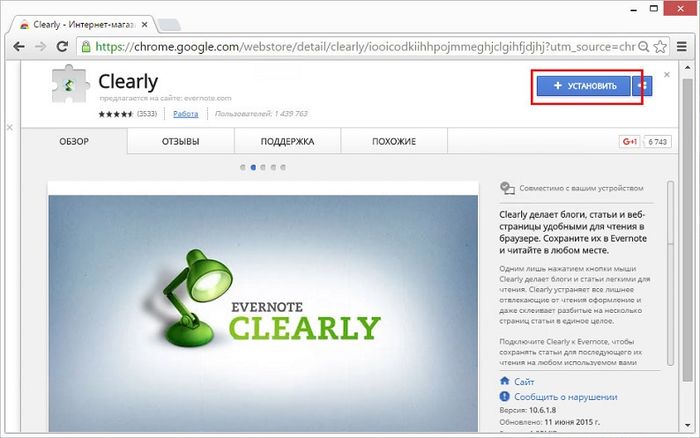
Расширение Clearly призвано популяризировать Evernote, привнося при этом пользу даже тем, кто этим веб-сервисом заметок не пользуется.
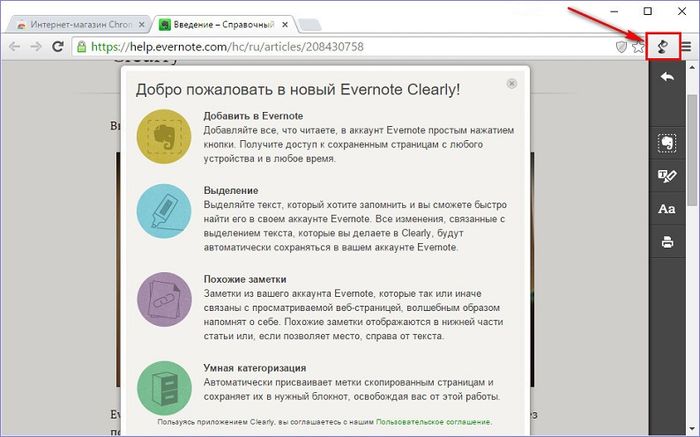
При нажатии кнопки Clearly на панели инструментов браузера веб-страница избавляется от лишних веб-элементов и превращается в аккуратную страничку с удобным для чтения форматированием. Предустановленную тему режима чтения Clearly можно изменить на две альтернативные от Evernote или вовсе настроить свою.
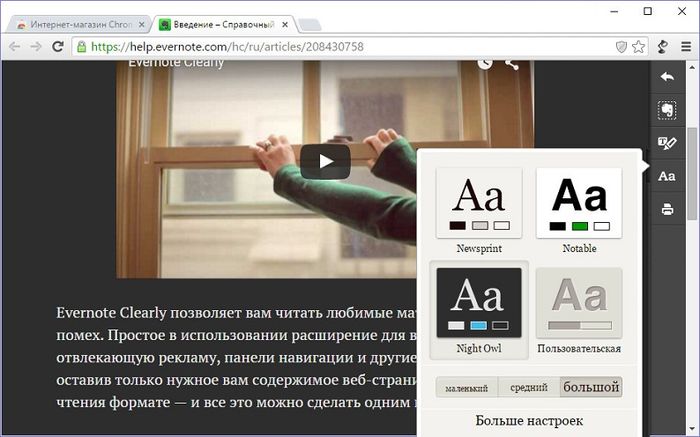
На боковой ленте справа, помимо кнопок режима чтения, имеется и кнопка мини-клиппера Evernote. При ее нажатии статья будет отправлена в веб-сервис заметок в формате упрощенной статьи.

В режиме чтения Clearly можно делать пометки маркером и уже с пометками статью отправлять в Evernote.
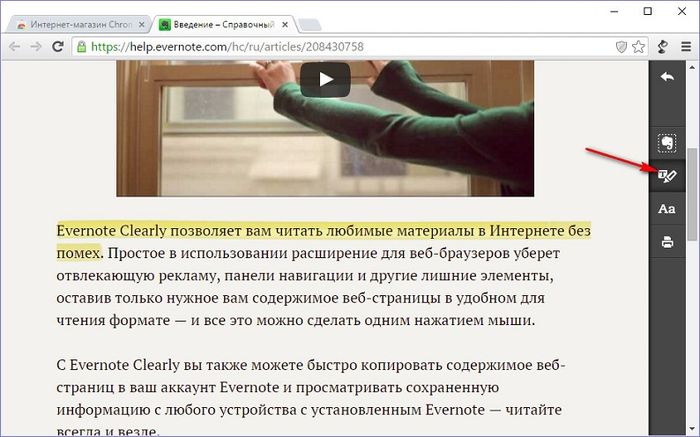
8. Режим чтения Readability для Chromium-браузеров
Расширение Readability от веб-сервиса Readability.Com, предлагающего функцию отложенного чтения, можно установить в магазине Google Chrome для любого браузера, который поддерживает установку Chrome-расширений.

Это расширение подойдет любителям держать открытыми множество вкладок. Веб-страницы в режиме чтения Readability остаются и после перезапуска браузера, а отсутствие лишних веб-элементов, соответственно, ускоряет процесс запуска. Плюс к этому, в режиме чтения Readability активные вкладки используют меньше оперативной памяти.
Расширение Readability внедряет в браузер обычный режим чтения.
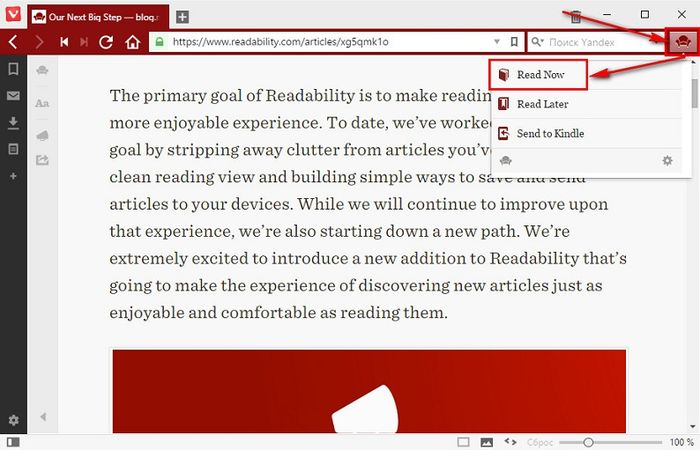
Есть немного настроек: ночной режим, парочка шрифтов, настраиваемый их размер.

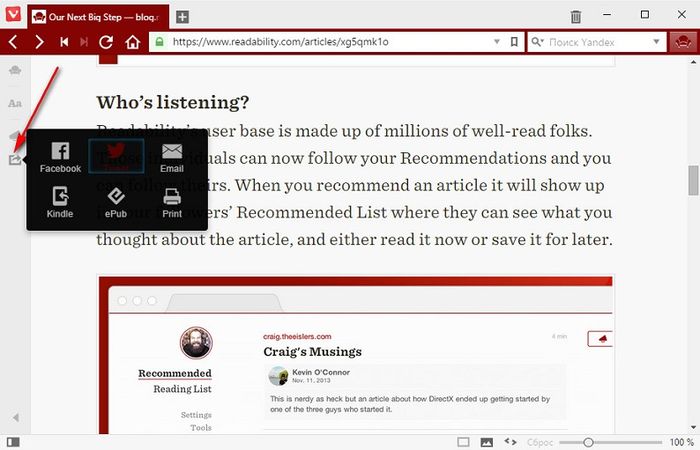
Но куда более интересная для книголюбов фишка расширения – упаковка интернет-статей в формат электронной книги EPUB. Открытые в режиме чтения веб-страницы Readability может сохранять как файлы.epub.
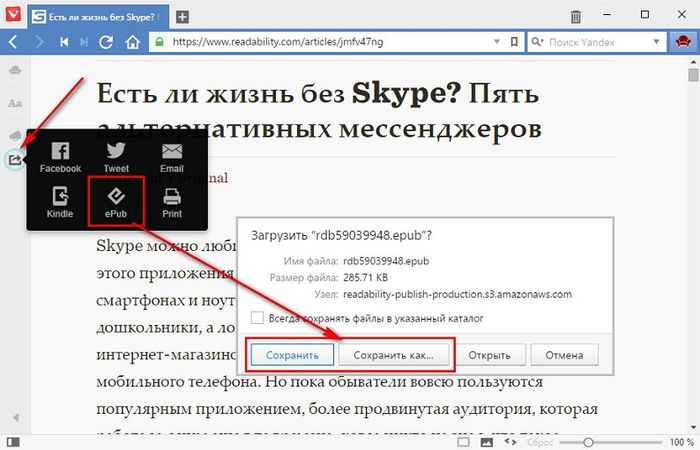
Созданные таким образом электронные книги в дальнейшем можно открывать в приложениях-ридерах, предусматривающих воспроизведение EPUB-формата, на компьютерах, планшетах, электронных читалках, смартфонах и прочих устройствах.
Режим чтения (Reading mode) – это сохранность зрения, концентрация внимания и эстетическое удовольствие. В этом режиме веб-страницы в окне браузера очищаются от рекламы, меню, сайдбара и прочих элементов сайта, не касающихся непосредственно основной публикации. Статья перед читателем предстает в удобочитаемом формате – с правильно подобранным шрифтом текста на правильном фоне веб-страницы.
Ниже познакомимся со штатными режимами чтения некоторых браузеров. Также рассмотрим универсальные решения – режимы чтения, встраиваемые в браузеры с помощью специальных расширений.
1. Штатный режим чтения в браузере Maxthon
Режим чтения штатной функцией впервые появился в браузере Safari, а затем был реализован в браузере Maxthon. В Maxthon кнопка режима чтения появляется в конце адресной строки браузера, когда тот работает в режиме Ультра (на базе движка WebKit).

Режим чтения в этом браузере настраиваемый: можно выбрать ширину текстового блока на странице, фоновый цвет, шрифт, есть так называемый ночной режим с темным фоном. Уникальной фишкой Maxthon является возможность настройки для сайтов автоматического включения режима чтения. Он сам включается, когда пользователь переходит с главной страницы сайта на страницу с публикацией или попадает на последнюю по ссылке, например, с RSS-ридера.
2. Штатный режим чтения в браузере Microsoft Edge
После браузера Maxthon со штатным режимом чтения могли познакомиться некоторые пользователи Windows 8. С этой операционной системой поставлялся браузер Internet Explorer 11, планшетная Metro-версия которого предусматривает простенький режим чтения. Позднее эту идею компания Microsoft развила, реализовав настраиваемый режим чтения уже в браузере Microsoft Edge.

Настраивается режим чтения в настройках Microsoft Edge. Правда, изменить можно немногое – размер шрифта и фоновый цвет.

3. Штатный режим чтения в браузере Mozilla Firefox
Штатный Reading mode в Mozilla Firefox появился не так давно, когда еще не до конца доработанный Microsoft Edge на борту предварительной тестовой версии Windows 10 ушел в массы.

В плане функциональности режим чтения в Firefox недалеко ушел от своего аналога в Microsoft Edge. В «Огненном Лисе» читатели, помимо смены фоновой расцветки и величины текста, могут выбрать еще шрифт – с засечками или без таковых. Более функциональный режим чтения в Mozilla Firefox внедряется с помощью расширения Clearly от Evernote.
4. Штатный режим чтения в браузере Google Chrome
Создатели браузера Google Chrome эту идею также взяли на вооружение. В данный момент работа над внедрением в Google Chrome штатного режима чтения еще не закончена, но новую опцию уже при желании можно протестировать. Правда, не увидим в ней даже минимализма Microsoft Edge и Mozilla Firefox. Пока что это просто функция очистки страницы браузера от веб-элементов без каких-либо фишек и настроек.
Чтобы протестировать режим чтения Google Chrome, необходимо включить специальный режим работы браузера. Нужно открыть свойства ярлыка запуска Chrome и в графе «Объект» через пробел дописать команду:

Применяется режим чтения с помощью команды «Сжать страницу» в меню Chrome.

Вероятно, по завершении процесса разработки штатный режим чтения сможет предложить более интересные возможности, а пока что в Google Chrome, а также в прочих Chromium-браузерах его лучше организовать с помощью расширения Readability от одноименного веб-сервиса отложенного чтения. В Chrome и его многочисленные клоны также можно внедрить упомянутое выше расширение Clearly от Evernote. С этими расширениями познакомимся ниже.
5. Фильтры для веб-страниц в браузере Vivaldi
В новичке на рынке браузеров Vivaldi встроенного режима чтения пока что нет. Но этот браузер уже поддерживает установку расширений из магазина Google Chrome, так что любители минимализма при чтении могут использовать те же расширения Readability и Clearly. В то же время у Vivaldi есть масса уникальных особенностей по предустановке, и в их числе – различные фильтры для веб-страниц. Для улучшения читабельности контента на веб-страницах можно использовать, например, фильтр блокировки флеш-анимации и применить цветовой эффект сепии.

Безусловно, это не полноценный режим чтения, а так, скорее инструмент на подхвате. К веб-страницам в окне Vivaldi можно применять инверсию по типу ночного режима.

В окне Vivaldi текст на любом сайте в Интернете можно сделать моноширным, применив соответствующий эффект.

6. Режим чтения cleanPages с автоскроллингом для Opera и Яндекс.Браузер
Штатного режима чтения Opera и Яндекс.Браузер не имеют. Но именно для этих двух браузеров предусмотрен наибольший выбор встраиваемых расширений, предлагающих настраиваемые режимы чтения.

Ведь для Opera и Яндекс.Браузер существует самый большой ассортимент расширений вообще. Будучи детищами Chromium-платформы, Opera и Яндекс.Браузер могут работать с расширениями из магазина Google Chrome. Для Opera также существует свой магазин расширений. С этого же магазина можно устанавливать расширения и в Яндекс.Браузер. Причем последний изначально готов к установке расширений из любого магазина, тогда как в Оперу необходимо предварительно внедрить с ее магазина расширение Download Chrome Extension , обеспечивающее адаптацию Chrome-расширений.
Для внедрения режима чтения в Оперу и Яндекс.Браузер в магазине Google Chrome можно установить расширение Readability , а в магазине Opera – Clearly от Evernote. А вот расширение cleanPages с функцией автоскроллинга представлено пока что только в магазине Оперы .

Расширение cleanPages – это режим чтения с гибкими настройками. Настроить можно ширину текстового блока, его выравнивание, шрифт и его величину, цвет текста и фона, скорость автоскроллинга.

Автоскроллинг запускается последней кнопкой на боковой панели cleanPages.

7. Режим чтения Clearly от Evernote
Clearly – это, пожалуй, универсальный режим чтения. Это расширение можно установить в любой браузер на базе Chromium, в любой клон Firefox на базе его движка Gecko. Лишь бы такой браузер поддерживал установку расширений из магазинов Google Chrome и Mozilla Firefox .

Расширение Clearly призвано популяризировать Evernote, привнося при этом пользу даже тем, кто этим веб-сервисом заметок не пользуется.

При нажатии кнопки Clearly на панели инструментов браузера веб-страница избавляется от лишних веб-элементов и превращается в аккуратную страничку с удобным для чтения форматированием. Предустановленную тему режима чтения Clearly можно изменить на две альтернативные от Evernote или вовсе настроить свою.

На боковой ленте справа, помимо кнопок режима чтения, имеется и кнопка мини-клиппера Evernote. При ее нажатии статья будет отправлена в веб-сервис заметок в формате упрощенной статьи.

В режиме чтения Clearly можно делать пометки маркером и уже с пометками статью отправлять в Evernote.

8. Режим чтения Readability для Chromium-браузеров
Расширение Readability от веб-сервиса Readability.Com, предлагающего функцию отложенного чтения, можно установить в магазине Google Chrome для любого браузера, который поддерживает установку Chrome-расширений.

Это расширение подойдет любителям держать открытыми множество вкладок. Веб-страницы в режиме чтения Readability остаются и после перезапуска браузера, а отсутствие лишних веб-элементов, соответственно, ускоряет процесс запуска. Плюс к этому, в режиме чтения Readability активные вкладки используют меньше оперативной памяти.
Расширение Readability внедряет в браузер обычный режим чтения.

Есть немного настроек: ночной режим, парочка шрифтов, настраиваемый их размер.


Но куда более интересная для книголюбов фишка расширения – упаковка интернет-статей в формат электронной книги EPUB. Открытые в режиме чтения веб-страницы Readability может сохранять как файлы.epub.

Созданные таким образом электронные книги в дальнейшем можно открывать в приложениях-ридерах, предусматривающих воспроизведение EPUB-формата, на компьютерах, планшетах, электронных читалках, смартфонах и прочих устройствах.
Отличного Вам дня!









