Шрифт с тенью в html. Как делается в css обводка текста
Берём любое изображение и добавляем его в Медиафайлы
У меня из маленького PNG файла в оригинале 236 Кб вышло 219 Кб. Таким образом, получилось сжать 7,2%. Представляете, что будет с большими файлами?
Установка EWWW Image Optimizer
Установить плагин можно двумя способами, через админ-панель WordPress или скачать архив с плагином отдельно.
В первом случае, вы переходите в раздел админки Плагины — Добавить новый (http://example.com/wp-admin/plugin-install.php) — EWWW Image Optimizer
Во втором случае, вам нужно скачать его.
Где скачать EWWW Image Optimizer
Архив распаковываем в /wp-content/plugins/ , потом находим его среди плагинов в админке и активируем.

Настройка EWWW Image Optimizer
Чтобы попасть в настройки, переходим в Настройки — EWWW Image Optimizer
Вы можете ничего не менять, по умолчанию всё работает как надо.

На скрине всё видно и достаточно ясно описано, что за что отвечает. Вы можете изменить настройки под свои нужды.
Если вы развернёте вкладку Статус плагина, то увидите, что установлено в системе, и чего не хватает для нормального функционирования, а также статистику проделанной работы. Список возможных проблем в Статусе плагина и их решений смотрите ниже в специальном разделе.

Вот как выглядит вкладка Дополнительные. Здесь, пожалуй, прокомментирую непереведённую часть

- Deferred Optimization — сжатие будет происходить позже, по расписанию WP Cron
- Disable Automatic Optimization — Изображения не будут оптимизированы в момент их загрузки на сайт. Их оптимизацию можно провести позже вручную либо настроить расписание оптимизации. Опция будет полезна, если вы загружаете много изображений и не хотите ждать, пока они будут сжиматься
- Include Media Library Folders — Если вы отключили автоматическую оптимизацию изображений, отметьте этот пункт для включения сжатия по расписанию для последних двух директорий из библиотеки медиафайлов


Почему EWWW Image Optimizer не работает
EWWW Image Optimizer — довольно требовательный к установленным утилитам плагин, без которых он не сможет работать, поэтому вполне вероятно, что вам придётся столкнуться с одной из нижеперечисленных проблем. Если вы не найдёте решения ниже, пишите в комментариях, будем разбираться.
EWWW Image Optimizer requires exec()
После установки плагин может дать предупреждение
Это значит, что у вас на хостинге отключено исполнение exec. Делается это, как правило, для безопасности, но порой эта забота о нас выливается в подобные проблемы.
Если у вас простой хостинг, напишите в службу поддержки с просьбой включить exec . Если они ответят отказом, к сожалению, бесплатной версией плагина вам воспользоваться не получится. В таком случае, вы можете выкачать все изображения и пережать их с помощью . Также, есть возможность воспользоваться плагином WP Smush — Image Optimization , но у него есть ограничение: в бесплатной версии можно сжимать максимум 50 файлов за один подход
Если у вас свой сервер, тогда отправляемся в настройки php, а именно в php.ini .
Чтобы определить, где находится php.ini, можно воспользоваться функцией phpinfo(). Создаём файл phpinfo.php в корне сайта, потом записываем туда
Сохраняем, потом открываем в браузере http://example.com/phpinfo.php
Ищем строчку Loaded Configuration File
Итак, у нас php.ini расположен в /etc/php5/apache2/php.ini
Редактируем его, для чего можно воспользоваться или putty.
В самом файле ищем строку disable_functions . Это список отключенных функций php. Изымаем оттуда exec , и потом сохраняем.
Я, как правило, копирую оригинальную строку, затем закрываю её в комментарии, тем самым сохраняя резервную копию на всякий случай.

Теперь, чтобы изменения вступили в силу, нужно перезагрузить php (Apache или php-fpm).
Service apache2 restart
Service php5-fpm restart
Всё, теперь функция exec работает.
Отсутствует: jpegtran, optipng, gifsicle, pngout
В этом случае, Вам придётся либо написать в службу поддержки, чтобы они помогли с установкой требуемых утилит, либо, при возможности, установить их вручную.
Установка jpegtran в Debian, Ubuntu
Apt-get install libjpeg-progs
Установка optipng в Debian, Ubuntu
Apt-get install optipng
Установка gifsicle в Debian, Ubuntu
Apt-get install gifsicle
Если команды не сработали, попробуйте обновить порты. Например, в Debian это делается командой
Apt-get update && apt-get upgrade
В заключение
Это был обзор плагина для оптимизации и сжатия png, jpeg, gif анимаций в WordPress. Если вам интересно, есть статья, как можно
Здравствуйте подписчики моего блога сайт! Когда вы начинаете работать над личным ресурсом и его развитием, вы ищите наилучшие способы не только его продвижения, но и подачи информации читателям и я вас в этом понимаю. На успех сайта влияет буквально все: от дизайна до контента. Сегодня расскажу вам про незаменимый плагин оптимизации изображений wordpress, которому обязаны многие успешные . Вашему вниманию предложу несколько видов плагинов, а выбор за вами. Итак, начинаю!
Зачем необходимо такое дополнение?
Все веб-мастера знают, что каждый plugin и любое дополнение, которое устанавливается дополнительно, придает нагрузку сайту. Если переборщить с наличием закаченных компонентов, то сайт может и вовсе долго грузиться или даже зависать.

Но я рекомендую вам только необходимые плагины, без которых ни один блог не сможет нормально функционировать, а в плагине по оптимизации изображений, имеется дополнительный весомый плюс – ускорение загрузки страниц, а это позволяет улучшать позиции вашего сайта в поиске.
Можно же вручную…
Некоторые могут возразить тому, что такой плагин необходимо устанавливать, ведь с тем же успехом можно загружать уже оптимизированные изображения на свой сайт. Да, соглашусь. Я и сам часто оптимизирую картинки вручную, но когда ведешь несколько блогов и публикуешь по 10 статей в день на каждом из них, самостоятельная оптимизация начинает даже раздражать. Представьте, что вы написали почти на одном дыхании интересную статью, а может даже две-три и спешите быстрее их опубликовать. Но тут вспоминаете, что у вас лежит 30-50 изображений, ждущих коррекции…

Какие плагины подойдут лучше?
Этот вопрос не простой и выделить один плагин пожалуй, невозможно. Тут каждый решает для себя сам. К тому же количество дополнений для сайтов Вордпресс, растет с каждым днем. Но я попробую сориентировать вас в многообразии, чтобы вы установили для себя оптимальный вариант плагина.
SEO Friendly Images
добавляет название и описание к вашим изображениям. Без атрибутов «alt » «title » в коде точно никуда. Первый – поможет поисковым системам, а второй – отобразит название при наведении мышки на картинку.

EWWW Image Optimizer
отличается способностью конвертировать изображения максимально эффективно, чтобы ваш ресурс грузился быстрее и не зависал из-за картинок, которые вы закачали даже до установки плагина.

Сw-image-optimizer
не прост в настройке и больше подойдет профи, а не новичкам, но справляется прекрасно с задачей преобразования картинок на вашем ресурсе.

Imsanity
помогает веб-мастеру установить желаемые размеры загружаемых фотографий, разрешая задавать определенные ширину и высоту. Конвертирует и позволяет масштабировать без потерь в качестве.

WP Smush.it
позволяет обрабатывать изображения так, чтобы сохранить их в более выгодных форматах. Зарекомендовал себя, как один из наилучших плагинов и я тоже его рекомендую вам!

Hammy
создает не просто одно изображение для вашего пользования на блоге с оптимальными параметрами из настроек, а целый ряд картинок различного формата. Если это необходимо для вашего ресурса, то почему бы и нет? При просмотре сайта через мобильное устройство это очень выгодно из-за быстрой загрузки страниц. Плагин предусмотрен для коррекции фото в статьях и страницах.

Pb-responsive-images
форматирует img , основываясь на правилах таблиц стилей, также вы в праве настраивать различные комбинации запросов, которые используются по почте.

Media File Renamer
создан не только для оптимизации, но и для смены имени картинок. Переживать о смене ссылок в статьях в этом случае не приходится, это происходит автоматически. При обработке фото поисковыми сервисами, анализируются и их названия, чем более подробными они будут, тем лучше это повлияет не сео-продвижение блога в целом. В этом компонент выигрывает.

BJ Lazy Load
автоматически загружает выбранные вами фотографии, в том числе и миниатюры, заменяя содержание или заполняя. Настройки позволяют автоматически адаптировать различные форматы.
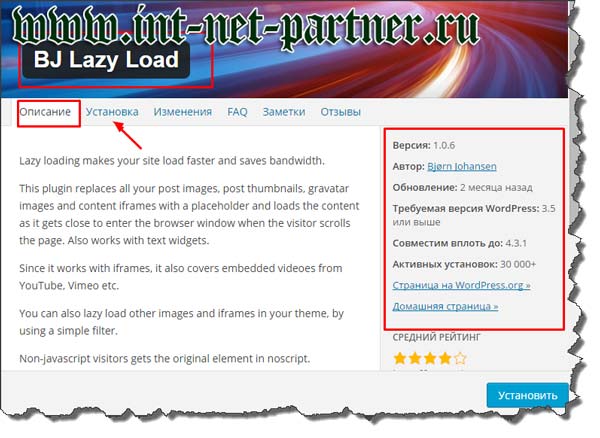
Желательно все же выбирать те плагины, чья совместимость была проверена с вашей версией Вордпресс. На моем опыте не было случаев, чтобы плагин не подошел к версии и повредил ей. Если он и не адаптируется, то не будет работать и вы с легкостью сможете его удалить. Но на всякий случай имейте всегда обновленную версию своего блога на локальном сервере и сохраненную БД (). Или же настраивайте на ресурсе сохранение резервной копии, чтобы в любой момент можно было откатить последние действия.
Когда вы устанавливаете скаченные на сторонних сайтах версии плагинов, учитывайте, что они могут быть с вирусами, будьте осторожны. В любом случае, если вам не нравится установленный компонент и его работа, вы всегда можете его деактивировать и удалить.

Не советую вам собирать множество деактивированных установочных компонентов, лучше сразу их удалять полностью, чтобы не занимать место на .
Надеюсь, вы определились в выборе! Если вы еще не подписались на мой познавательный блог, скорее сделайте это, чтобы быть в курсе новых статей! Делитесь мнением и опытом в комментариях.
До скорого!
P/S
С уважением, Александр Сергиенко
Наиболее важным и существенным способом для служат действия по сжатию картинок, добавляемых на страницы сайта. При этом важно не только уменьшить размер картинки, но не потерять его качества. Для сжатия можно использовать программы, онлайн сервисы. Я уже неоднократно рассказывал о способах сжатия медиафайлов на страницах этого блога. Сегодня возвращаюсь к этой теме вновь, так как нашел неплохой плагин, служащий вышеуказанным целям.
Сделать ваш сайт быстрее, сжимая свой JPEG и PNG изображения поможет плагин Compress JPEG & PNG Images. Его достоинство и отличия от способа с применением программ и онлайн сервисов то, что делает он это автоматически при загрузке нового файла. Качество, разумеется, не теряется. Недостаток — присутствует ежемесячный лимит на сжатие загружаемых фалов, Но оплата эта чисто символическая.
Особенности плагина Compress JPEG & PNG Images
Автоматическое сжатие новые файлов.
Легкое объемного сжатия всех существующих, загруженных ранее картинок в вашей библеотеке.
Возможно отдельное сжатие для каждого изображения в вашей библиотеке СМИ.
Многоузловая поддержка с помощью API.
Как это работает?
После того как вы загрузите изображение на свой WordPress сайта, каждый изменения размера изображение будет загружено на TinyJPG или услуги TinyPNG. Ваше изображение анализируется, чтобы применить наилучшее сжатие. Исходя из содержания вашего образа выбирается оптимальная стратегия. Результат отправляется обратно на ваш сайт где медиафайл заменяется оригинальный файл с заданным размером.
В среднем изображения JPEG сжимаются на 40-60% и изображений PNG на 50-80% без видимой потери качества. Ваш сайт будет загружаться быстрее для ваших посетителей, и вы будете экономить дисковое пространство и пропускную способность!
Установка и настройки плагина
Найти плагин вам можно в админпанели, вбив название «Compress JPEG & PNG Images» в окно поиска плагинов. Сразу после загрузки и активации, обратите внимание на строки в самом верху на списком плагинов. Там будет присутствовать ссылка, переход которой и дальнейшие несложные действия, предоставят вам возможность получить ключ API.
Без получения этого ключа, который нужно будет вставить в окне настроек, плагин работать не будет!
После того, как получите ключ, вы можете сразу же начать сокращение изображений. Вы можете представить PNG или JPEG файл с любым клиентом HTTP. Сервер будет сжимать изображение и отвечать с URL, где вы можете захватить результат.
Уникальный ключ API вы получаете для активации плагина и может быть использован для нескольких веб-сайтов на движке вордпресс.
Ключ может быть использован для сжатия изображений в формате JPEG и PNG с плагином WordPress и еще расширением Magento , который был выпущен недавно.
Особенности API
- Сжатие PNG и JPEG изображения;
- Автоматическое обнаружение PNG и JPEG изображений;
- Изменение размера PNG и JPEG изображения;
- Сохранение (размеры) изображение на Amazon S3;
- Загрузить один раз, сжимать и изменить размер нескольких раз.
Для документации и другие примеры вы можете исследовать API Reference .
Ценообразование
Вы платите только за то, что вы используете. Первые 500 сжатия каждый месяц бесплатно. Вы платите за сжатие только если вы сжимаете более 500 изображений в месяц.
Там никаких затрат подписки, без ограничений размеров файлов и не минимальные платежи. Только успешные сжатия взимается.
Изображения загружены с API Цена на изображения
- Первые 500 изображений в месяц бесплатно
- Следующая 9 500 изображений в месяц $ 0,009 за изображение
- Более 10 000 изображений в месяц $ 0,002 за изображение
Инструкция по установке
- Введите ключ API TinyPNG или TinyJPG и настройте размеры изображений для сжатия на специальной странице админпанели вашего сайта.

- Посмотрите, как много места занимают ваши картинке на странице «Медиафайлы».

На этой странице можно использовать возможность как отдельного сжатия для выбранной картинки, так и групповой постраничный, установив галочку «Действия» для массового сжатия»Сompress Images» на каждой странице админки, вмещающей в себе, как известно, двадцать файлов.

Для того, что бы зараз сжать ВСЕ имеющиеся на вашем сайте картинки с вышеуказанными расширениями, нужно в админпанели перейти из строки «Инструменты» на страницу «Comhress All Images»(Сжать все изображения):
Примечание : Обращаю ваше внимание, что плагин доступен на русском языке, а картинки по настройке и работе с плагином я скопировал с сайта разработчика плагина, в которых все записи на английском. На самом деле после активации плагина в вашей админке будет тот язык, который вы настроили для своего движка.
(Visited 133 times, 1 visits today)
13.11.2012 27.01.2018
В этом уроке мы научимся делать в фотошопе красивый текст с тенью. По ходу дела мы разберем основные принципы работы света и тени.
В ходе урока вы научитесь:
- Определять источник света
- Наносить цветовой градиент на текст и настраивать его
- Отбрасывать тень от текста
- Создавать блики на буквах
Прежде чем начать урок взгляните и изучите эту схему. На ней наглядно видно как свет ударяет по объекту и он отбрасывает тень. Это простейшая основа которую необходимо знать и понимать.
![]()
Шаг 1
Мы начинаем урок. Создайте новый документ в фотошопе и проведите градиент по диагонали, от светло-серого к темно-серому.
![]()
Шаг 2
Теперь напишите текст. Я использовал шрифт Agency FB, а цвет #c2c8d4.
![]()
Шаг 3
Нажмите на слой с текстов зажав кнопку CTRL — это создаст выделение. Создайте новый слой. Проведите градиент с одного края цвет #495a79, а с другого — прозрачный. Градиент должен идти с нижнего правого края в верхний левый.
![]()
Шаг 4
Установите цвет переднего плана черным (вы можете сделать это, нажав на букву D на клавиатуре, которая восстанавливает цветовые настройки по умолчанию).
Теперь зажав Ctrl щелкните на слой с текстом и создайте новый слой под ним. Далее нажмите стрелку вниз на клавиатуре один раз, и стрелку вправо на клавиатуре. Затем нажмите Alt + Backspace, чтобы заполнить его черным цветом. Нажмите вниз и вправо опять один раз и залейте его черным. Вы двигаетесь на 1 пикселей вниз и вправо. Повторите это раз 30.
![]()
Шаг 5
Убедитесь что выбран слой с тенью и примените фильтр Filter — Blur — Motion Blur, параметры Angle — 45, Distance 30.
![]()
Шаг 6
Установите режим смешивания для слоя с тенью Multiply и прозрачность 40%.
Переместите тень немного вниз и вправо. Возьмите ластик(Eraser Tool) и торчащие части тени сотрите.
![]()
Шаг 7
Сделайте копию слоя с тенью и переместите его немного вправо и вниз. Примените фильтр Motion Blur, Angle -45, Distance 50. Режим смешивания для слоя — Multiply, 20% прозрачность.
![]()
Шаг 8
Создайте новый слой выше всех остальных. Зажмите CTRL и нажмите на основной слой с текстом, чтобы появилось выделение. Залейте белым цветом. Переместите выделение (не слой, а только выделение) вниз и вправо на 1 пиксель и нажмите кнопку Delete.
Установите получившемуся слою прозрачность 80%.
![]()
Шаг 9
Как видно — тонкая белая линия дает некий эффект освещения, что придает немного объема тексту.
![]()
Шаг 10
Теперь займемся созданием лучей света или источника света.
Создайте новый слой и нарисуйте белые линии.
![]()
Шаг 11
Нажмите CTRL+T и переверните линии, чтобы они были по диагонали. Далее с помощью Perspective немного наклоните их.
![]()
Шаг 12
Слой с полосками установите режим смешивания Overlay и прозрачность 20%.
Примените фильтр Filter — Blur — Gaussian Blur — 6 пикселей (параметр размытия).
![]()
Шаг 13
Получились 4 луча света.
![]()
Шаг 14
Создайте новый — выше фона, но ниже текста. Залейте его цветом #9d506c.
![]()
Шаг 15
Режим смешивания для этого слоя установите Color, а прозрачность — 20%.
![]()
Шаг 16
Создайте новый слой и примените фильтр Filter — Render — Lighting Effects.
![]()
Шаг 17
Режим смешивания — Overlay. Скопируйте этот слой и установите прозрачность 40%.
![]()
Шаг 18
Скопируйте еще раз этот слой и установите прозрачность 65%.
Добавьте маску для слоя и проведите черно-белый градиент от нижнего правого угла к верхнему левому.









