Установка темы WordPress через FTP, zip архивом, из библиотеки. Как заливать файлы по FTP на любой сервер
Хостинги бывают разные. И в 21 веке уже сложно найти сервер где бы не работал WordPress. Однако наличие PHP и MySQL последних версий совсем не гарантируют спокойного творчества. Одним из первых звоночков, что с хостингом не все в порядке является сообщение при установке, что WordPress не смог создать файл конфигурации wp-config.php. И что это вовсе не проблема и Вы можете создать его сами.
Возникает эта ошибка из-за того, что веб-сервер не может внести изменения в файлы пользователя. И причина не в том, что нет всеразрешающих прав «777».
При установке и обновлении плагина WordPress просит FTP доступ к сайту
Вторым звоночком, что с хостингом что-то не так может служить такая картинка при попытке установить новый плагин или обновить существующий.
То есть WordPress не может встроенными средствами получить доступ в файлам Вашего сайта и просит FTP доступ, что внести необходимые изменения.
Если работать с админкой плотно и вносить множество изменений на сайт, то это сильно напрягает, когда по каждому «пуку» нужно вводить необходимые данные для FTP доступа. Особенно на начальном этапе сразу после установки WordPress, когда скачивается и устанавливается куча плагинов и проводятся эксперименты с темами оформления.
Решение данной проблемы простое, необходимо в файл wp-config.php дописать в самый конец строку:
Define("FS_METHOD", "direct");
Либо более «правильный» код:
If(is_admin()) { add_filter("filesystem_method", create_function("$a", "return "direct";")); define("FS_CHMOD_DIR", 0751); }
После чего WordPress должен обновляться в нормальном режиме.
Права доступа к папкам и файлам WordPress
Я сознательно выделил жирным слово должен . То есть должен, но не обязан. И следующая проблема, которая может Вас посетить при установки тем и плагинов — это сообщение WordPress о невозможности создать папку и/или просто о невозможности установки плагина (темы).
Большинство решений в сети сводится к установке значения прав доступа 777 к папке wp-content и большинству вложенных в нее. Но даже после этого могут возникать проблемы с обновлениями и удалениями плагинов.
Причиной тому служит то, что пользователь веб-сервера (Apache) не входит в группу пользователя-владельца файлов сайта.
Если хотите, чтобы пользователь изменял файлы, и веб-сервер мог эти файлы менять, нужно добавить юзера веб-сервера (Apache) в группу пользователя-владельца файлов сайта.
Не работает текстовый редактор конфигурации WordPress
И последний звонок, что с сервером надо что-то делать — это невозможность отредактировать файлы конфигурации в встроенном редакторе админки wordpress. Точнее сказать Вы можете вносить изменения, но вот сохранить их не сможете, так как будет отсутствовать заветная кнопка «Обновить файл».

Решение всех проблем с FTP и WordPress
Если у Вас виртуальный хостинг, то у Вас три пути: первый — это играться с правами доступа к папкам и файлам, второй — просить хостера скорректировать вышеуказанные настройки с пользователями и доступом, третий — сменить хостинг.
Если же Вы владелец и/или админимтратор VPS/VDS или выделенного сервера, то лучший вариант — это настроить вэб-сервер так, чтобы он обращался к файлам и папкам сайта от имени и с правами владельца. Сделать это можно установив дополнительные модули к Apache как написано в статье или применив патч к вебсерверу Apache MPM-ITK . Эти решения запускают каждый виртуальный хост под отдельными uid и gid. И являются стандартным решением для хостинговых серверов и серверов, критичных к изоляции пользователей и учёту ресурсов.
WordPress умеет автоматически обновлять себя до новейшего минорного релиза без участия пользователя. Для крупных же обновлений WordPress отображает уведомление, что новая версия стала доступна и предлагает пользователю обновиться, просто нажав на кнопку. Однако, иногда вы можете столкнуться с ситуацией, когда обновление из админки WordPress невозможно. В этой статье мы покажем вам как вручную обновить WordPress с помощью FTP клиента.
Подготавливаем сайт к обновлению
Первое, что вам всегда нужно сделать перед каждым обновлением, это создать свежую резервную копию сайта. Если у вас нет доступа к админке WordPress, то бекап можно сделать вручную.
После создания р.к. потребуется скачать свежую копию последнего WordPress со страницы WordPress.org на свой компьютер, а затем распаковать архив. Внутри zip архива вы обнаружите папку под названием i>wordpress.
Если на вашем компьютере еще нет установленного FTP клиента, то необходимо его скачать и установить. Мы рекомендуем использовать Filezilla, потому как он бесплатен и работать как на Windows, так и на Mac. В качестве альтернативы можно рассмотреть Total Commander.
Загружаем файлы WordPress через FTP
Подключитесь к своему сайту с помощью FTP клиента.
После подключения переходим в корневую директорию сайта. Теперь загружаем все файлы из папки wordpress на вашем компьютере в корневую директорию сайта.
Ваш FTP клиент начнет загрузку файлов с ПК на веб хостинг. Во время процесса обновления клиент FTP спросит что сделать с уже существующими на сервере файлами, заменить их? Выберите «Замена», а затем поставьте галочку «Всегда применять это действие».

Обновление базы данных WordPress
В новых релизах WordPress могут вноситься изменения в базу данных WordPress, что потребует обновления БД. После того, как вы загрузили все файлы на свой сайт, просто перейдите в административную панель ВП. WordPress отобразит вам уведомление о необходимости обновления БД.
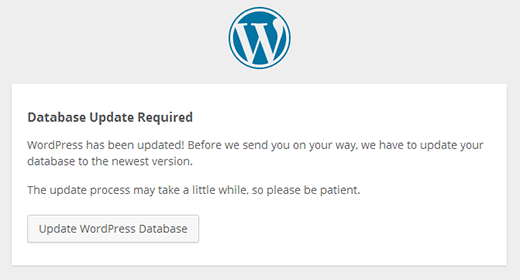
Просто кликните на кнопку Update WordPress Database (Обновить базу данных WordPress) для продолжения. CMS отобразит вам уведомление об успешном завершении операции.
Вот и все. Вы успешно обновили WordPress вручную до последней версии.
Помните, что всегда стоит обновлять WordPress до последней свежей версии.
Мы надеемся, что эта статья помогла вам научиться вручную обновлять WordPress на своем сайте.
По всем вопросам и отзывам просьба писать в комментарии ниже.
Не забывайте, по возможности, оценивать понравившиеся записи количеством звездочек на ваше усмотрение.
FTP (протокол передачи файлов) предназначен для передачи файлов с вашего локального компьютера на удаленный сайт (например, основанный на WordPress).
Кроме того, FTP можно использовать для загрузки файлов с вашего сайта на компьютер или для того, чтобы изменить права доступа к файлам или директориям, размещенным на сайте.
Зачем нужно знать как работать с FTP ?
FTP – это очень важный протокол в работе каждого веб-мастера. Есть несколько основных причин, почему нужно уметь использовать FTP в своей работе:
Время от времени вам понадобится перемещать файлы – такие как изображения или файлы HTML-валидации, – с вашего компьютера на сайт, и здесь вам потребуется FTP.
Удаление файлов с сайта WordPress
2. Имя пользователя и пароль для аутентификации в блоге WordPress или сайте. Обычно такие учетные данные предоставляются поставщиком хостинговых услуг при регистрации. Если же у вас таких данных нет, то можно создать новый доступ к FTP с именем и паролем от вашего хостингового портала и сконфигурировать его для доступа к файлам WordPress.
3. Программное обеспечение для FTP-клиента. Существует много различных программ для соединения с FTP. Самый лучший из них — FTP FileZilla , к тому же его можно скачать бесплатно.
Примечание: Хост, имя пользователя и пароль должны быть введены в Секторе 1, который выделен на скриншоте полосой из 3 областей.

Как использовать FTP для загрузки и передачи файлов WordPress
После того, как вы заполните информацию в Секторе 1, о чем мы уже говорили ранее, нажмите кнопку Быстрое соединение (выделено на скриншоте). После соединения с вашим сайтом WordPress, вы увидите следующие разделы в вашем FTP-клиенте (все они разделены на рисунке красными линиями):
- Сектор 2: Расположение папок на локальном компьютере
- Сектор 3: Файлы, расположенные в выбранной папке
- Сектор 4: Каталог папок на сайте (в блоге WordPress)
- Сектор 5: Файлы, расположенные в выбранной папке на сайте
Для загрузки файла с локального компьютера на блог WordPress или на ваш сайт, просто перетащите его из раздела файлов компьютера в раздел сайта. Поэтому, если вам нужно загрузить на сайт WordPress файл шаблона, перейдите к папкам сайта и выберите ‘wp-content/themes/[папка шаблона]. После того, как вы откроете такую папку, перетащите в нее файл footer.php
Как изменить права доступа к файлу или каталогу WordPress
Чтобы изменить права доступа к файлу или папке на вашем блоге WordPress, вы можете просто:
a) использовать команду CHMOD FTP; или
b) кликнуть правой кнопкой мыши на файле или папке и выбрать Права доступа

Совет: в большинстве случаев, к файлам должны быть применены права доступа «только чтение», за исключением прав владельца – «запись» чтобы он мог изменить и добавить новые файлы.
Если вы зашли на эту страницу, значит у вас только-только завелся первый в жизни сайт на WordPress. Что же, я вас поздравляю, потому что данная CMS не зря является самой популярной во всем мире. А все благодаря огромному числу созданных для нее плагинов, которые значительно дополняют ее возможности. Очень быстро функционала «голого» WP уже не хватает, и необходимо добавить плагин, чтобы его расширить. Хотите узнать как происходит установка плагинов в WordPress? Если ответ - да, тогда читаем дальше.
Какие бывают способы установки плагинов в WordPress
Мне известно два основных способа добавить плагин в WordPress:
- Из админки (без FTP) - самый легкий
- Вручную (через FTP) - самый надежный
Из административной части устанавливать плагины гораздо легче - нажал кнопку «Установить» и в течении нескольких секунд плагин добавился.
Ручная установка через FTP происходит немного сложнее: надо запускать файловый менеджер, заливать папку со скаченным плагином на сервер. Однако последний способ использовался в более ранних версиях WP, поэтому многие к нему успели привыкнуть. В данной статье будет описаны оба варианта. Какой из них выбрать - решать вам.
Как установить плагин WordPress из админки (без FTP)
Самый простой вариант установки любого плагина WordPress без использования FTP-менеджера происходит полностью в административной части (админке).
Порядок такой:
Заходим в раздел «Плагины» → «Добавить новый»
Раздел Плагины — Добавить новый
На странице «Добавить плагины» ищем необходимый плагин:
- в категориях «Избранное», «Популярные», «Рекомендуемые», «Любимые»
- через поисковую строку в правом верхнем углу

Когда вы определились с плагином, жмем на кнопку «Установить» (к примеру пусть это будет популярный плагин «WP Super Cache»)

Подтверждаем свои действия нажатием на кнопку «Ok».

На этом процесс установки плагина через админку можно считать законченным. Если же по каким-либо причинам стандартным способом установить плагин не получается, воспользуйтесь способом ниже.
Установка плагинов вручную (через FTP)
Данный вариант подойдет в случае, если в автоматическом режиме добавить плагин WordPress на сайт не выходит. Например, выводится следующее сообщение: «Не удалось создать директорию ». Воспользуйтесь ручной установкой плагинов WordPress. Для этого потребуется подключение по FTP (File Transfer Protocol – протокол передачи данных).
Программ, поддерживающих передачу по протоколу FTP достаточно много: начиная от популярного файлового менеджера Total Commander, до узкоспециализированных программ по типу FileZilla.
Порядок такой:
Заходим на сайт . Находим подходящий плагин через поисковую строку, в разделе «Most Popular» или по тегам. Жмем большую красную кнопку «Download» и скачиваем себе на компьютер архив с папкой плагина.

Важно : обязательно прочитайте инструкцию по установке, которая всегда находится на вкладке «Installation». Как правило, инструкция типична для большинства плагинов, но для некоторых (например, в случае WP Super Cache) могут быть специальные указания.
После этого необходимо разархивировать скаченный архив в любое место на компьютере.
Открываем ftp-менеджер (к примеру, FileZilla), и копируем разархивированную папку с плагином в директорию wp-content/plugins на сервере.

После этого возвращаемся в админку WordPress и активируем его в разделе «Плагины».
А каким способом установки плагинов вы пользуетесь чаще всего?
При создании сайта одна из первых проблем, которая встает перед молодым вебмастером, это – как закачать WordPress на сервер хостинга . Рассмотрим эту проблему на примере FTP- клиент а (специальной программы для закачки и редактирования фалов) FileZilla .
Программа бесплатная, скачать ее можно здесь http://filezilla.ru/get/ . Установка программы на компьютер никаких затруднений вам не создаст, уверен – справитесь.
Открываем программу и начинаем устанавливать связь с хостингом. Для этого нам потребуются данные, которые нам прислал в письме хостер, когда мы регистрировались на его хостинге. Для примера возьмем письмо от хостинга Webhost1.ru:
Рис.1 (Все скриншоты кликабельны)
Нам потребуются данные, которые указаны в красном прямоугольнике. У разных хостеров текст письма может быть разный, ищите текст по аналогии с представленным, он там точно есть.
Заполняем в верхней части FileZilla поля, как на этом рисунке:
![]() Рис.2
Рис.2
Иногда в письмах в строчке «Сервер MySQL», кроме имени сервера, еще указывается и его IP (много цифр), можете в FileZilla указать их в окошке «Хост», это одно и то же. Заполнив все окна, нажимаем кнопку «Быстрое соединение».
 Рис.3
Рис.3
В правой части программы у вас появятся различные папки:
- В верхнем правом окне показана корневая папка вашего аккаунта на хостинге. Если кликнуть по плюсику, расположенному рядом с ее названием, то увидите все вложенные папки, т.е. папки, которые находятся внутри корневой папки.
- Они же представлены и в нижнем окне. У вас не будет столько папок, как у меня в нижнем правом квадратике, это – мои сайты на хостинге. Вам тоже необходимо создать такие папки по числу сайтов.
Иногда на некоторых хостингах папки создаются автоматически при регистрации сайтов, но чаще всего такие папки надо создавать самим. Как это делается? Кликаем по свободному месту правого нижнего окна ПРАВОЙ кнопкой мыши и у вас появится окно:
 Рис.4
Рис.4
Нажимаем «Создать каталог», откроется новое окно:
 Рис.5
Рис.5
Вместо слов «Новый каталог» вписываем название новой папки, в нашем случае – лучше всего написать название сайта, потом легче будет разбираться что к чему. Создастся новая папка для сайта. Кликните по ней двойным щелчком, она раскроется и будет пустой. Пока пусть тут все так и остается.
Теперь нам надо найти в нашем компьютере архив с WordPress’ом. Для этого будем использовать левую сторону программы.
Прежде всего, надо в верхнем левом окне найти папку, где лежит скачанный вами дистрибутив WordPress.
Маленький, но полезный совет . Искать будет намного легче, если увеличить размер окна. Для этого наведите курсор на ТЕМНУЮ линию, над левой нижней частью программы, он (т.е. курсор) станет двухстрелочным. Это означает, что если вы сейчас нажмете кнопку мыши и, не отпуская ее, потащите курсор вниз, то размер окна увеличится.
Находите в верхнем окне папку, где находится нужный WordPress и кликаете по ней. В нижней части окна появится содержание этот папки:
 Рис.6
Рис.6
Если у вас WordPress будет в виде архива (нижняя стрелка), то такой архив закачивать, конечно, можно, но тогда придется его разархивировать на самом хостинге. Это хоть и не сложно, но новичкам я не рекомендую: ни к чему забивать голову лишними деталями. Лучше разархивировать WordPress прямо на вашем компьютере. Кто не знает, как это сделать читайте .
После того, как мы разархивировали архив, у нас в левом нижнем окне будет показана папка с файлами WordPress, в точности, как на рисунке 6. Но и эту папку закачивать нам на сервер нельзя. Сначала надо кликнуть по ней, она раскроется и вы увидите ее содержимое (кликать по папке лучше в нижнем окне):
 Рис.7
Рис.7
Теперь нам все эти файлы закачать на сервер. Для этого надо дать программе команду, что именно ей надо закачивать. Кликаем по самой верхней папке «wp-admin», потом бегунок полосы прокрутки опускаем вниз, нажимаем клавишу Shift на клавиатуре, не отпуская клавиши (!), кликаем по самой нижней строчке – все поле становится на синем фоне. Кликаем по этому синему фону ПРАВОЙ кнопкой мыши, у вас появится окно:
 Рис.8
Рис.8
Нажимаем на команду «Закачать на сервер» и началась закачка. Проконтролировать, что она идет, можно в правом нижнем углу программы FileZilla – будут мигать красный и зеленый огоньки. И еще в нижней строчке программы можете наблюдать — сколько всего файлов в задании, сколько из них закачано.
Весь процесс закачки займет некоторое время, можете попить чаю или заняться другими делами, в том числе и на компьютере. Только предварительно сверните программу (правый верхний угол – кнопка «Свернуть», как в Word’е). Программа продолжит работу и в свернутом состоянии.
Через некоторое время проверьте – у вас в нижнем правом окне появились точно такие же папки и файлы, как в левом. Если огоньки в правом нижнем углу программы перестали мигать – закачка закончена.
Теперь можно работать с WordPress непосредственно уже на сервере. Конечно, с помощью этой же программы FileZilla.
P.S. Конечно, с помощью этой замечательной программы FileZilla все можно сделать и по-другому, никаких ГОСТов тут нет, но я постарался дать самый простой путь. Кстати, ГОСТы вообще и, например, гост 8732 , в частности, — замечательная вещь. Они не дают нашей стране скатиться к экономической анархии, когда каждый производитель делает что хочет и как хочет, а потом все это безобразие называют «соответствие ТУ» — техническим условиям, которые они сами же для себя разрабатывают!









