Вход в аккаунт викс. Личный кабинет Wix (Викс)
Ну что ж, мы поговорили достаточно о веб-сервере, пришло время его нам установить и опробовать в деле. Существует сформировавшийся перечень наиболее распространенных веб-серверов, при выборе во внимание принимаются конкретные задачи, под которые он разворачивается. Остановим наш выбор на бесплатном веб-сервере Apache. Считаю его идеальным для сайтов начального и среднего уровня. Конечно, можно пойти легким путем - установить готовый комбайн Denwer, как это делает большинство новичков, но в нашем случае помимо результата важны также и теоретические знания. А после сегодняшнего урока ваш скилл повысится однозначно:)
Идем на страницу загрузки проекта - http://httpd.apache.org/download.cgi и качаем последнюю стабильную версию под Windows в виде MSI инсталлятора (в моем случае это был apache_2.2.14-win32-x86-no_ssl.msi). Начнем установку. Первый диалог, который может ввести нас в заблуждение - это диалог ввода информации о сервере:
Конфигурировать наш сервер мы будем после установки, а сейчас давайте не будем особо париться и впишем в поля "Network Domain" и "Server Name" localhost, а в поле "Administrator"s Email Address" ваш адрес электронной почты (о том, что такое localhost, речь пойдет позже). Нижние переключатели не трогаем. Жмем "Next", соглашаемся с типичной установкой, еще раз "Next". Инсталлятор предложит выбрать директорию, в которую будет установлен веб-сервер:

На мой взгляд, путь слишком длинный, давайте сократим его до C:\Program Files\Apache . Продолжаем установку, дожидаемся ее окончания. После закрытия инсталлятора в трее появится значок Apache монитора:
![]()
Данная утилита позволяет запустить, остановить, перезапустить наш веб-сервер, узнать его статус. Сам же Apache установился у нас как сервис, который будет автоматически стартовать при загрузке компьютера:

Теперь давайте вспоминать то, о чем мы беседовали в статье . Как вы помните, у каждого компьютера, подключенного к сети, есть свой IP-адрес. Но даже если ваш компьютер не имеет ни одного сетевого подключения, у него есть как минимум один внутренний IP-адрес. Этот адрес - 127.0.0.1 . На всех компьютерах он одинаковый и указывает на сам компьютер. То есть, если сетевому клиентскому приложению указать адрес сервера 127.0.0.1, то клиент будет пытаться подключиться к серверу, расположенному на вашем же компьютере. Далее мы говорили о доменных именах, которые преобразуются в IP-адреса DNS-серверами. У внутреннего адреса 127.0.0.1 есть свое внутреннее доменное имя - localhost . При этом для преобразования этого имени в адрес компьютеру не нужно обращаться к DNS-серверу, так как это соответствие заложено в самом компьютере.
Давайте запустим веб-браузер и введем в адресную строку домен localhost:

Я надеюсь, вы понимаете, что произошло? Домен localhost преобразовался в IP-адрес 127.0.0.1, веб-браузер подключился к веб-серверу по этому адресу и 80 порту и запросил главную страницу с помощью протокола HTTP. То есть наш веб-сервер работает, он отправил браузеру страничку с надписью "It works" ("работает").
Приступим к настройке нашего веб-сервера, которая сводится к редактированию конфигурационных файлов Apache. Для начала необходимо обзавестись удобным, практичным и в то же время простым текстовым редактором. Если у вас такой уже есть - мои поздравления, если же вы несчастный пользователь Блокнота, могу предложить редактор . Перейдите в папку C:\Program Files\Apache\conf и переименуйте файл httpd.conf в httpd.conf.bak , чтобы в случае чего иметь под рукой начальную конфигурацию. Создайте новый файл httpd.conf со следующим содержимым:
ServerRoot "C:/Program Files/Apache"
Listen 80
LoadModule actions_module modules/mod_actions.so
LoadModule alias_module modules/mod_alias.so
LoadModule asis_module modules/mod_asis.so
LoadModule auth_basic_module modules/mod_auth_basic.so
LoadModule authn_default_module modules/mod_authn_default.so
LoadModule authn_file_module modules/mod_authn_file.so
LoadModule authz_default_module modules/mod_authz_default.so
LoadModule authz_groupfile_module modules/mod_authz_groupfile.so
LoadModule authz_host_module modules/mod_authz_host.so
LoadModule authz_user_module modules/mod_authz_user.so
LoadModule autoindex_module modules/mod_autoindex.so
LoadModule cgi_module modules/mod_cgi.so
LoadModule dir_module modules/mod_dir.so
LoadModule env_module modules/mod_env.so
LoadModule include_module modules/mod_include.so
LoadModule isapi_module modules/mod_isapi.so
LoadModule log_config_module modules/mod_log_config.so
LoadModule mime_module modules/mod_mime.so
LoadModule negotiation_module modules/mod_negotiation.so
LoadModule rewrite_module modules/mod_rewrite.so
LoadModule setenvif_module modules/mod_setenvif.so
ServerName localhost
AccessFileName .htaccess
ServerTokens prod
LogLevel error
ErrorLog "logs/error.log"
DefaultType text/plain
AddDefaultCharset UTF-8
Разбираемся. ServerRoot - путь, куда установлен наш веб-сервер. Обратите внимание на слеши. Listern - указывается номер порта, который будет "слушать" веб-сервер, а также, если необходимо, IP-адрес (если у вашего компьютера несколько подключений и нужно принимать соединения только по одному из них). Мы указали порт 80, который является стандартным для веб-серверов. LoadModule загружает модуль веб-сервера, модули позволяют получить дополнительные возможности. В нашем конфигурационном файле прописан перечень стандартных модулей. AddDefaultCharset - кодировка по умолчанию, выставили юникод (UTF-8). Остальное пока нас мало волнует.
А теперь самое главное. Не забыли, для чего устанавливаем веб-сервер? Правильно, для работы над нашими будущими сайтами. Существует понятие корневой каталог - это каталог, где расположен контент сайта, то есть файлы, из которых он состоит. По умолчанию в нашем Apache корневым каталогом является каталог . Перейдя туда вы обнаружите там единственный файл под именем index.html . Это тот самый файл, который содержит главную страницу с надписью "It works" по адресу http://localhost . Дело в том, что если в запросе (который, кстати, называется url) отсутствует имя файла, то веб-сервер ищет файл с одним из стандартных имен. Эти имена (точнее, одно имя - index.html ) прописаны у нас в конфигурационном файле:
Таким образом, при запросе http://localhost веб-сервер будет искать файл C:\Program Files\Apache\htdocs\index.html , при запросе http://localhost/docs - C:\Program Files\Apache\htdocs\docs\index.html (в том случае, если docs - папка), при запросе http://localhost/news.html - C:\Program Files\Apache\htdocs\news.html и так далее.
При веб-строительстве удобно иметь не один, а, скажем, три локальных (находящихся на локальной машине) домена, на которых можно независимо тестировать ваши сайты. Apache позволяет обслуживать несколько сайтов, то есть вам не придется для каждого домена устанавливать свою копию веб-сервера (к тому же, мы помним, что на компьютере может работать только одно серверное приложение на определенном порту). Несколько доменных имен могут ссылаться на один и тот-же IP-адрес. Apache, в свою очередь, может в зависимости от доменного имени, переданного в HTTP-запросе (вспоминаем параметр Host, статья "Принципы функционирования веб-сервера"), искать файлы в определенном корневом каталоге. Такая технология называется "виртуальный хост" .
Итак, localhost соответствует адресу 127.0.0.1, давайте создадим еще три внутренних домена test-domain1, test-domain2 и test-domain3, которые будут соответствовать этому же адресу. Откройте в текстовом редакторе файл C:\WINDOWS\system32\drivers\etc\hosts . В этом файле можно задать соответствия доменных имен и IP-адресов. Здесь же мы обнаружим то самое соответствие localhost адресу 127.0.0.1. Добавьте в конец файла строки:
127.0.0.1 test-domain1 127.0.0.1 test-domain2 127.0.0.1 test-domain3
Перед обращением к DNS-серверу соответствие ищется в этом файле, и, если удачно, обращение отменяется и используется найденный адрес.
Следующим шагом необходимо каждому доменному имени создать свой корневой каталог и сказать об этом нашему веб-серверу. Удаляем в папке C:\Program Files\Apache\htdocs файл index.html и создаем там три папки: test-domain1 , test-domain2 и test-domain3 , в каждой из этих папок папку log - для логов и папку www - собственно, корневой каталог для домена. В конце файла C:\Program Files\Apache\conf\httpd.conf дописываем следующее:
NameVirtualHost *:80
Три блока VirtualHost описывают наши три виртуальных хоста. Каждому задается свой корневой каталог - DocumentRoot , путь к логу ошибок - ErrorLog и логу доступа - CustomLog .
В корневом каталоге каждого домена создайте по файлу index.html с содержимым "Hello from test-domain1", "Hello from test-domain2" и ""Hello from test-domain3". Чтобы изменения в конфигурации вступили в силу, необходимо перезапустить Apache (левой кнопкой мыши по значку Apache монитора -> Restart). Если ошибок не было допущено, должно все работать:

Поздравляю, теперь у вас есть настроенный веб-сервер с тремя локальными хостами. Раздолье для веб-мастера:) Самое время приступить к изучению основ веб-строительства.
Представляем вашему вниманию новый курс от команды The Codeby - "Тестирование Веб-Приложений на проникновение с нуля". Общая теория, подготовка рабочего окружения, пассивный фаззинг и фингерпринт, Активный фаззинг, Уязвимости, Пост-эксплуатация, Инструментальные средства, Social Engeneering и многое другое.
Good things should be shared.
Здесь инструкция для Windows. Если у вас Linux, то вам сюда " ".
Локальный веб-сервер — это очень полезный инструмент. Он нужен и тем кто разрабатывает Web-приложения, и тем, кто учиться работать с разнообразными скриптами, движками, а также тем, кто занимается тестированием на веб-проникновение. Существуют разные популярные сборки «всё в одном», которые включают Apache, PHP, MySQL и другие компоненты. Можно пользоваться и ими. Но самостоятельная установка сервера имеет ряд преимуществ:
- возможность использовать самые новые компоненты, самые свежие версии Apache, PHP, MySQL, phpMyAdmin;
- можно эти компоненты в день выхода новых версий — не нужно ждать, пока это сделают авторы больших пакетов;
- отсутствие лишних, избыточных компонентов — мы устанавливаем только то, что нам нужно;
- дополнительная безопасность — мы не знаем, какие изменения были внесены авторами разных сборок. При самостоятельной установке мы скачиваем только официальные файлы с официальных сайтов;
- самостоятельная установка сервера — это важный шаг к его изучению, к пониманию глубинных процессов.
На самом деле, установка Apache, а также других обязательных элементов — PHP, MySQL, phpMyAdmin, — это весьма простая операция. Возникающие сложности связаны с тем, что сообщения об ошибках малоинформативны. Например, при ошибке в конфигурации Apache просто не запускается и всё. И новичку не всегда просто понять, что не так.
Если вы в точности будите следовать всем пунктам данной инструкции, то у вас обязательно всё заработает, независимо от вашей версии Windows!
Установка сервера включает в себя установку и настройку нескольких элементов:
- сам веб-сервер (Apache);
- скриптовый язык PHP;
- система управления базами данных MySQL;
- веб-интерфейс для администрирования СУБД MySQL phpMyAdmin.
Стадии установки:
1. Подготовительная стадия - скачивание Apache, PHP, MySQL, phpMyAdmin
Будем устанавливать самые новые версии программ, скаченные с официальных сайтов. Официальный сайт Apache — https://httpd.apache.org/ . Но данная версия работает только со старыми версиями PHP. Авторы PHP рекомендуют версию с сайта apachelounge.com . Поэтому переходим по ссылке https://www.apachelounge.com/download/
Вверху страницы представлено две версии Apache Win64 или Win32 . Если у вас 64-битная Windows, то выберите любую (это непринципиально и на работу никак не скажется. Только следуйте правилу, чтобы все версии компонентов сервера были одной битности). Я выбрал 64-битную версию.
Если предыдущие скаченные файлы различались битностью, то для phpMyAdmin такого понятия нет, т. к. он состоит из PHP скриптов.
Для работы PHP (а также Apache) необходимо установить Visual C++ Redistributable for Visual Studio 2012 с официального сайта Microsoft. Для этого нужно перейти по ссылке .
При попытке запуска, Apache пожалуется на отсутствие файла и запускаться откажется. Этот файл является частью Visual C++ Redistributable for Visual Studio 2015 , поэтому заблаговременно скачиваем его по ссылке (выбираем 32- или 64-битную версию).
Загружаемый файл будет иметь имя vc_redist.x64.exe.
Итог, мы имеем следующие файлы:
- httpd-2.4.12-win64-VC11.zip
- php-5.6.6-Win32-VC11-x64.zip
- mysql-5.6.23-winx64.zip
- phpMyAdmin-4.3.11-all-languages.zip
- vcredist_x64.exe
- vc_redist.x64.exe
Запустите и установите файлы vcredist_x64.exe и vc_redist.x64.exe - к ним мы возвращаться больше не будем.
2. Выбор структуры сервера.
Теперь всё готово, можно начинать. Несколько слов о структуре нашего сервера.
На диске C создаём каталог Server , в нём создаём каталоги bin (сюда будем устанавливать Apache, PHP, MySQL) и data (здесь будет наш сайт и база данных).
Казалось бы, для чего это нужно? На самом деле, это упрощает резервное копирование. Например, папка bin меняется очень редко и бэкапить её каждый день нет смысла. Напротив же, содержимое нашего сайта и баз данных может меняться ежедневно и имеет смысл делать резервную копию папки data часто. Когда мы , например, ставим новую версию PHP, то мы можем принудительно сделать копию bin и, в случае ошибок, без проблем откатиться на более старую версию.
Продолжим наши приготовления. В каталоге data создадим две папки:
- DB (здесь будут храниться базы данных)
- htdocs (здесь будут наши сайты)
3. Установка и настройка Apache 2.4
В каталог bin распаковываем файлы Apache (из архива httpd-2.4.12-win64-VC11.zip), точнее нас интересует только папка Apache24 .
После распаковки переходим в каталог c:ServerbinApache24conf и открываем файл httpd.conf любым текстовым редактором.
#ServerName www.example.com:80
ServerName localhost
ServerRoot "c:/Apache24"
ServerRoot "c:/Server/bin/Apache24"
DocumentRoot "c:/Apache24/htdocs"
DocumentRoot "c:/Server/data/htdocs/"
DirectoryIndex index.html
DirectoryIndex index.html index.php index.htm
Сохраняем и закрываем файл. Всё, настройка Apache завершена!
Откройте командную строку (это можно сделать нажав одновременно клавиши Win+X ). Выберите там Командная строка (администратор) :
И скопируйте туда:
C:ServerbinApache24binhttpd.exe -k install
И нажмите Enter. У меня встрепенулся файервол:
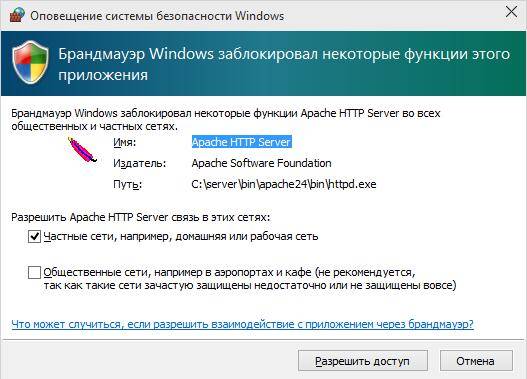
Нажмите разрешить, если у вас появится это же окошко.
Теперь вводим в командную строку:
C:ServerbinApache24binhttpd.exe -k start
И нажмите Enter.

В качестве имя пользователя вводим root . Поле пароля оставляем пустым. Если всё сделано правильно, то всё должно выглядеть так:

7. Использование сервера и бэкап данных.
В каталоге c:Serverdatahtdocs создавайте папки и файлы, например:
c:Serverdatahtdocstestajax.php - этот файл, соответственно, будет доступен по адресу https://localhost/test/ajax.php и т.д.
Для создания полного бэкапа всех сайтов и баз данных достаточно скопировать каталог data .
Гарант является доверенным посредником между Участниками при проведении сделки.
или устанавливаем связку серверов самостоятельно
Проверено на Windows Vista SP1, Vista Ultimate, Windows 7
Ваши действия:
- Скачайте бесплатно с официальных сайтов следующие дистрибутивы:
Настройка PHP интерпретатора
- Откройте двойным щелчком файл php.ini из папки C:\server\php\ .
- В разделе "Paths and Directories" должна присутствовать строка extension_dir ="C:\server\php\ext" .
- В разделе "Dynamic Extensions" найдите; Be sure to appropriately set the extension_dir directive. , внизу этой строчки поместите:
extension=php_gd2.dll
extension=php_mbstring.dll
extension=php_mysql.dll
extension=php_mysqli.dll
extension=php_pdo.dll
extension=php_pdo_mysql.dll
extension=php_sqlite.dll - Где-то в конце файла найдите строчку; End: и удалите все, что за ней следует.
Сохраните измененный файл там же.
Завершив редактирование файлов, создайте папку www в папке server и папку cgi-bin в папке www . Перезапустите компьютер. В результате в трее, в статусе сервера появился зеленый треугольник вместо красного квадрата, если нет и выведено окно с предупреждением об ошибке, значит изменение файла httpd.conf было неточным и вам прийдется внимательно все проверить, наклоны слэшей, кавычки и так далее.
www — корневая директория (root directory) локального сервера, именно здесь следует сохранять все документы (папки, страницы, изображения, скрипты и другие файлы) вашего сайта.
Тестируем PHP интерпретатор
Создайте новый файл в редакторе (Notepad2 или Notepad+) и напишите код:
echo phpinfo ();
?>Сохраните файл в директории C:\server\www\ как index.php . В браузере наберите http://127.0.0.1 или http://localhost/ ⇒ должна быть показана таблица:

У меня все получилось! Если у вас есть какие-либо вопросы или пожелания, пишите в блог.
Мы имеем локальный сервер в связке с интерпретатором и теперь можно изучать PHP.
Тестируем соединение с сервером баз данных MySQL
Небольшой скрипт:
$dblocation = "127.0.0.1" ;
$dbname = "test" ;
$dbuser = "root" ;
$dbpasswd = "" ; /* Укажите пароль который вы вводили при
установке MySQL */
$dbcnx = @ mysql_connect ($dblocation , $dbuser , $dbpasswd );
if (! $dbcnx )
{
echo "Не доступен сервер mySQL" ;
exit();
}
if (!@ mysql_select_db ($dbname , $dbcnx ))
{
echo "Не доступна база данных" ;
exit();
}
$ver = mysql_query ("SELECT VERSION()" );
if(! $ver )
{
echo "Ошибка в запросе" ;
exit();
}
echo mysql_result ($ver , 0 );
?>Сохраняем скрипт в папке C:\server\www\ как mysql.php и набераем в браузере http://localhost/mysql.php ⇒ будет показан серийный номер MySQL сервера :
5.5.12 - Скачайте бесплатно дистрибутив менеджера по управлению базами данных с официального сайта php-myadmin.ru , последнюю стабильную версию, файлом с расширением all-languages.zip .
- Распакуйте архив в папку phpmyadmin , и поместите её в папку www .
- Скачайте config.inc.php , извлеките из архива и скопируйте его в папку phpmyadmin .
- Откройте config.inc.php , найдите строчку $cfg["Servers"][$i]["password"] = "pass"; ⇒ вместо pass укажите корневой пароль (root) , который вы использовали при установке сервера MySQL ⇒ сохраните файл.
- В браузере наберите http://localhost/phpmyadmin/ ⇒ будет показана титульная страница менеджера:

Установив вышеперечисленные компоненты, мы получили полноценный локальный web-сервер и всё необходимое для организации дальнейшей работы.
Были использованы материалы с сайтов: dev.mysql.com | php.net | php-myadmin.ru









