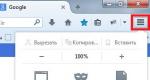Голосовой шлюз Linksys SPA2102. Конфигурирование статического IP
Телефонный VoIP адаптер Linksys SPA2102 является оборудованием SOHO-класса и предназначен для использования аналоговых телефонов в рамках внутренней сети, а также реализации использования IP-телефонии при условии наличия подключения к Интернету. Также шлюз имеет встроенные функции маршрутизатора. Данная инструкция описывает способ подключения аналоговых телефонов и персональных компьютеров посредством шлюза Linksys SPA2102.
Порты, индикаторы и их назначениеЗадняя панель
Порты телефонного адаптера расположены на задней панели.
Рис. 1 Задняя панель
PHONE 1/2 - Порты для подключения аналоговых телефонных адаптеров (факсимильных аппаратов) с помощью телефонного кабеля RJ-11.
ETHERNET - Порт для соединения с сетевыми устройствами, такими как ПЭВМ или коммутатор.
INTERNET - Порт для соединения с DSL или кабельным модемом.
POWER - Порт для присоединения адаптера питания.
Передняя панель
Светодиоды, которые информируют о состоянии устройства и сети, расположены на передней панели.

Рис. 2 Передняя панель
Power - Горит когда телефонный адаптер включен и присоединен к Internet. При отсутствии соединения мигает.
INTERNET - Горит при соединении с Internet. Мигает при наличии трафика через порт.
PHONE 1/2 - Горит при присоединенных телефонных аппаратах (факсах). Мигает при разговоре или поднятой трубке.
Подключение кабелей к телефонному адаптеру3.1 Отключите от питания все устройства, которые будут подключаться (DSL-модем, РС и т. д.).
3.2 Присоедините аналоговый телефон или факс к адаптеру PHONE 1 с помощью телефонного кабеля RJ-11.
https://pandia.ru/text/80/284/images/image004_58.gif" width="456" height="201 src=">
Рис. 4 Присоединение устройств локальной сети
3.5 Присоедините DSL-модем к порту INTERNET с помощью кабеля RJ-45.
https://pandia.ru/text/80/284/images/image006_47.gif" width="460" height="203 src=">
Рис. 6 Присоединение адаптера питания
3.8 Включите PC.
Конфигурирование телефонного адаптера4.1. Запустите на РС Web-браузер
4.2. Впишите строку 192.168.0.1/ admin /advanced в поле адреса браузера, нажмите Enter .
4.3. В открывшемся окне «Router» –> «Status» нажмите вкладку «WAN Setup»:

Конфигурирование DHCP
4.5 Выберите DHCP в выпадающем меню Connection Type , для динамического получения ip адреса.
Конфигурирование статического IP
4.6 Выберите Static IP в выпадающем меню Connection Type
4.7 Введите IP-адрес в поле Static IP , маску подсети в поле NetMask и IP-адрес шлюза по умолчанию в поле Gateway .
4.8 Введите IP-адреса основного и резервного DNS-серверов в поля Primary DNS и Secondary DNS .
4.9 Нажмите кнопку Submit All Changes .
Конфигурирование PPoE (данное действие необходимо, если DSL -модем настроен в режиме бриджа)
4.10 выберите PPoE в выпадающем меню Connection Type .
4.11 введите логин и пароль в поля PPPoE Login Name и PPPoE Login Password.
4.12 нажмите кнопку Submit All Changes .
Настройка Телефонного Адаптера
Настройка телефонного адаптера производиться посредством web-интерфейса (administration web server).
https://pandia.ru/text/80/284/images/image009_32.jpg" width="649" height="539 src=">
3. На вкладке «Voice» -> «SIP», необходимо, в разделе «RTP Parameters» установить: размер RTP packet size - 0, 020.

4. Вкладка «Voice» -> «Regional»: чистим таблицу Vertical service activation cod и Выставляем Time zone.


5. Переходим на вкладку «Line1».
6. На вкладке Line1 заполнить необходимые поля согласно данным, полученным от АО «Казахтелеком», например:
6.1. Сonference Bridge URL: conference
6.2. SIP Port: 5060
6.3. Proxy: sip.
6.4. Outbound Proxy: данные предоставляет сервис-бюро АО «Казахтелеком»
6.5. Register Expires: 3600
6.6. Display Name: любое
6.7. Auth ID :
6.8. User ID : данные в Личном кабинете, раздел «SIP аутентификация»
6.9. Password : данные в Личном кабинете, раздел «SIP аутентификация»
(при первом посещении страницы « SIP аутентификация» необходимо нажать клавишу «Сменить пароль»)
6.10. Preferred Codec: любое из значений G711a/729
https://pandia.ru/text/80/284/images/image014_20.jpg" width="648 height=513" height="513">
7. Рекомендуется, на вкладке Line1, добавить в строку «Dial Plan» следующие символы: |**xx). Для отправки и получения факсов, выставить настройки в разделе Audi o Configuration, как указано на рисунке 15.
Ниже вы найдете инструкцию по настройке SPA2102 с картинками.
VoIP модем LinkSys SPA2102/ Cisco SPA 2102 /Sipura SPA является довольно популярным устройством на нашем рынке. Оно имеет два порта для подключения телефона, а также встроенный роутер с DHCP. В основном используется для подключения телефона дома. Не рекомендуется использовать в качестве основного роутера, так как несмотря на заявленную функцию роутера до 100Мб/с, реально справляется только с 10Мб/с.
Данная инструкция дана для прошивки Cisco 5.2.10, но для остальных прошивок настройка выполняется также, возможны лишь небольшие различия в порядке отображения
Для начала подключите ваш Linksys как показано на рисунке. Телефонный аппарат должен быть подключен к Phone 1 c помощью телефонного кабеля. Порт Ethernet соедините с сетевой картой вашего компьютера с помощью кабеля Ethernet. Таким же кабелем нужно подсоединить порт Internet к вашему основному роутеру. Если вы планируете использовать SPA2102 в качестве основного роутера, вам потребуется дополнительная настройка во вкладке Router, согласно данных вашего интернет-оператора.
Не забудьте также подключить блок питания в порт Power.
На вашем компьютере откройте любой удобный браузер (Internet Explorer, Opera, Chrome, Firefox...). В адресной строке напишите IP адрес Linksys. Если вы не меняли настройки, то адрес по умолчанию будет http://192.168.0.1
Если же по
данному адресу настройки Linksys не откроются, то возьмите телефонную трубку, наберите ****110# (4 звездочки - один - один - ноль - решетка). IP адрес будет продиктован на английском, например "one nine two dot one six eight dot zero dot one" (192.168.0.1)
 | Если вы не меняли конфигурацию ранее, то стандартный пароль на Linksys SPA 2102 пустой, как для admin, так и для user. Нажмите на "Admin Login", затем на "Advanced", потом войдите в "Voice" настройки. |
 | Выберите конфигурацию "SIP" и проверьте, все ли значения совпадают со значениями на картинке. Особенно обратите внимание на значение NAT Keep Alive Interval, оно должно быть установлено в 60. |
 | |
 | Перейдите к настройкам телефонной линии ("Line 1"). Активируйте линию (Line enabled "YES"). Правильная настройка параметра "NAT keep alive enable" очень важна! Если ваше устройство находится за NAT - выберите NAT keep alive enable "YES". Если же устройство напрямую подключено к сети интернет, то выберите "NO". Если вы не уверены, как именно подключено устройство, оставьте значение "YES". |
 | Введите данные из документа о подключении, как указано на картинке. Также проверьте остальные параметры. Не забудьте установить в качестве предпочитаемых кодеков (preferred codec) G711a и G729a Работа с другими кодеками возможна, но не гарантируется. |
 | Перейдите на вкладку "User" и убедитесь в том, что Сall waiting выключен (CW Setting "No") Почти готово! |
 | Перейдите к вкладке "Info" и выберите "Basic" настройки. Убедитесь в том, что настроенная линия зарегистрирована. Если Line 1 Registration State: Registered, то все в порядке: можно начинать звонить! |
Подключаем кабель (синего цвета в комплектации) к шлюзу в порт Ethernet и к сетевой карте на ПК.
В адресной строке браузера нужно набрать адрес 192.168.0.1, переходим на web-интерфейс шлюза.
Нажимаем кнопку Admin Login , затем Advanced:
Выбираем вкладку Voice , затем System .

Здесь указываем AdminPasswd и User Password - пароль для захода на шлюз (любой). Переходим на вкладку SIP . Меняем параметр Max Auth на 5:

Переходим на вкладку Line 1 . Меняем параметры NAT Mapping Enable и Keep Alive Enable на YES:

В разделе Proxy and Registration указываем: Proxy : softswitch.mark-itt.ru (также можно указать sw.mark.ru). Outbound Proxy : softswitch.mark-itt.ru. Use Outbound Proxy : yes

В разделе Subscriber Information указываем: Display Name - шестизначный номер телефона; User ID - пятизначный номер телефона; Password - пароль от пятизначного номера. Меняем параметры Call Waiting Serv : NO Block CID Serv : NO

В разделе Audio Configuration приводим все параметры в соответствие картинке ниже:

При необходимости настраиваем Line2 по аналогии с Line1 . Нажимаем кнопку внизу Submit all Changes . После этого для входа на шлюз набираем Имя пользователя admin и пароль, который устанавливали изначально в параметре AdminPasswd.

Заходим на шлюз, выбираем вкладку Router и Wan Setup . Здесь выбираем: Connection Type : PPPoE, DHCP (если шлюз подключается после роутера - DHCP, PPPoE) В разделе PPPoE Settings указываем: PPPoE login name - логин (пишется через oe , от договора на телефонию). Password - соответствующий логину пароль. Service name - MARK-PPPoE Primary NTP Server : ntp1.mark-itt.ru По желанию разрешаем удаленный доступ до шлюза: Enable wan web server - yes.

Переходим на вкладку Lan Setup.

Устанавливаем Networking Service в режим Bridge. Если требуется использовать шлюз в качестве роутера (что не рекомендуется, т.к. NAT на шлюзе слабый, может быть низкая скорость трафика), тогда ставим NAT. Нажимаем Submit all changes , подключаем интернет-кабель в порт Internet на шлюзе, подключаем телефонный аппарат в разъем Line1/Line2. Пробуем снять трубку, должен быть длинный гудок. В случае, если требуется сбросить настройки до заводских, необходимо с подключенного к шлюзу телефонного аппарата набрать ****73738#1 и перезагрузить шлюз.