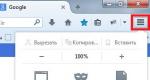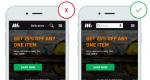Видит флешку microsd. Телефон не видит карту памяти
22.09.2017 10:30:00
В 2017 году британская компания Fly порадовала пользователей невероятным количеством новинок коммуникаторов. За первое полугодие бренд представил более 10 моделей мобильных устройств премиум, среднего и бюджетного ценового сегмента, которые будут актуальны и в 2018 году. Наш сегодняшний обзор смартфонов 2017 года от Fly позволит лучше сориентироваться в достоинствах тех или иных телефонов.

ПОСЛЕДНИЕ НОВИНКИ СМАРТФОНОВ 2014 ГОДА БРИТАНСКОГО БРЕНДА FLY
Сегодня ассортимент мобильных настолько велик, что рядовому покупателю легко растеряться. В таких случаях «спасают» только обзоры смартфонов 2017. Fly представил за прошедшие несколько месяцев большое количество моделей с разнообразными возможностями, но даже в них легко запутаться. Поэтому обзор новинок смартфонов 2017 года Fly дает возможность сэкономить время, получить максимум полезной информации и быстрее определиться с покупкой.
Редакция сайт решила условно разделить телефоны Fly: новинки в премиум сегменте, средней и бюджетной ценовой категории.. Так что этот обзор двухсимочных смартфонов 2017 года подойдет как тем, кто ищет девайс с исключительными возможностями, так и людям с четко установленным бюджетом.
Премиальные возможности по доступной цене
Начать обзор флагманских смартфонов 2017 года следует с . В чем его примечательность? В нем установлен самый мощный аккумулятор за всю историю британского бренда – литий-полимерный на 5000 мАч.

Те, кто ранее нервничал из-за того, что смартфон может разрядится в самый неподходящий момент, могут вздохнуть с облегчением. Fly Power Plus FHD не только проработает несколько суток без перебоев, но и подзарядит другие мобильные устройства благодаря технологии X-life. Однако это далеко не главное достоинство коммуникатора.
Fly Power Plus FHD – это еще и мощный фаблет. Отличный 5,5-дюймовый FHD-дисплей коммуникатора, созданный по технологии IPS Full Lamination 2.5D, радует четкой картинкой, удобным просмотром видео, чтением контента или электронной литературы. Если вас интересует качество материалов или подробности внешнего вида телефона, но нет возможности его посмотреть в обычном городском магазине, то многие видео обзоры новинок смартфонов 2017 из этой статьи можно отыскать в сети.
В устройстве установлены две качественные камеры. Первая – 13 Мп – позволит создавать любительские фотоальбомы или видео, а загрузив для мобильного приложение Snapseed, можно обрабатывать снимки и делиться ими в социальных сетях (ВКонтакте, Одноклассники, Facebook и т.д.). Фронтальная камера 5 Мп вместе с одной из программ для видеоконференций (Skype, Viber или Hangouts) позволит просто общаться с другими пользователями онлайн и на скорости 4G.
Несмотря на огромный экран, смартфон отлично лежит в руке, а его шероховатая металлическая поверхность вызывает самые приятные ощущения. Надежную защиту смартфона обеспечивают несколько компонентов:
- Многоступенчатая система безопасности Android 7.0
- Сканер отпечатка пальцев
- Защитное стекло Dongxu
Продолжим обзор новинок смартфонов 2017 года телефоном Fly Selfie 1 по еще более доступной цене и с не менее выдающимися возможностями.

Исключительный стиль
Fly Selfie 1 – это один из лучших телефонов Fly в среднем ценовом сегменте и его необходимо обязательно включить в обзор смартфонов 2017 до 10000 рублей. Коммуникатор предлагает пользователям идеальное соотношение показателей цены и качества, а также отличается стильным дизайном.
На телефон установлена предпоследняя версия операционной системы от Google – Android 7.0 Nougat и четырехъядерный процессор с тактовой частотой работы 1,25 ГГц. Такое сочетание гарантирует максимально скоростную работу, большую совместимость с продвинутыми приложениями (устаревшие версии ОС не поддерживают многие современные программы) и не обеспечивает бесперебойную работу телефона. Именно по этой причине эта модель попала в сегодняшний обзор смартфонов 2017. Видео, игры, веб-сайты, навигация и ресурсоемкие утилиты – не проблема для Android 7.0 Nougat.
Главная изюминка смартфона – фронтальная и тыловая камеры, которые получили разрешение в 13 Мп и обширные настройки качества фотографии. С помощью фотомодулей пользователи смогут создавать отличные снимки даже в сложных условиях: в сумерках или в пасмурную погоду.
Твоя яркая индивидуальность
Обзор бюджетных смартфонов 2017 года следует начать с модели . Эта модель по всем характеристикам соответствует запросам владельцев к современному телефону: доступный, стильный, мощный и с хорошим программным обеспечением.

Начать следует с внешнего вида мобильного. Тонкий металлический корпус идеально ложится в руку, помещается в сумке или кармане. К тому же на выбор покупателя производитель предлагает два цвета. Если вам надоели серые или мрачные устройства, Fly Cirrus 16 легко привнесет яркие краски в жизнь владельца!
Еще одно достоинство смартфона – наличие операционной системы Android 7.0. Если ранее устройства с 1 Гб оперативной памяти могли несколько тормозить с последними версиями мобильной платформы Google, то теперь подобных проблем не наблюдается. Все это благодаря стараниям программистов компании и грамотной оптимизации!
Также среди достоинств смартфона можно выделить наличие сканера отпечатков пальцев, модуль LTE 4G и стекло повышенной прочности Dragontrail, которое защищает экран от повреждений.
На этом обзор недорогих смартфонов 2017 года завершим. Ждите новинки Fly 2018 и интересные обзоры от нашей команды.
Достаточно часто пользователи сталкиваются с такой проблемой, что их телефон не видит карту памяти.
При этом карта может быть абсолютно новой, неповрежденной, она может работать на других устройствах и так далее. То есть все будет указывать на то, что микро СД должна работать безо всяких проблем, но на практике оказывается, что это совсем не так.
Поэтому было бы полезно разобрать несколько наиболее работающих указаний, что делать в таких случаях. Их эффективность была доказана тем, что об этих методах писали пользователи различных форумов.
Приступим!
1. Простые способы
Далеко не всегда с флешкой нужно делать что-то сверхъестественное, форматировать ее или нести в ремонт.
В некоторых случаях, когда micro SD не определяется на мобильном телефоне, достаточно сделать следующее:
- Перезагрузить телефон. Иногда возникают какие-то мелкие неполадки работы операционной системы и простая перезагрузка устройства помогает ему увидеть флешку. После перезагрузки телефон заново проверяет все подключенные устройства и, скорее всего, находит среди них и подключенную микро СД.
- Вынуть и вставить флешку. Вполне возможно, что где-то отошли контакты или сама карта вставлена неплотно. Тогда такая простая процедура помогает исправить эти проблемы.
- Выключите и разберите телефон. Обычно из телефона можно вынуть аккумулятор, все карты памяти, SIM-карты и заднюю крышку. Так вот, в некоторых случаях помогает разборка телефона на все эти детали. Просто выньте все это и вставьте обратно. Дело в том, что иногда контакты отходят не в картридере, а в каких-то других частях устройства. Поэтому разборка и сборка может помочь.
- Проверьте, может ли Ваш телефон принимать такие флешки. Дело в том, что некоторые телефоны просто не рассчитаны на работу с картами памяти объемом более 16 Гб или больше. Также может быть, что телефон не принимает micro SD определенных производителей. Проверить эту информацию можно, если посмотреть в инструкцию к телефону и поискать в интернете, на форумах. Обычно владельцы таких телефонов сообщают о своей проблеме в интернете.
- Установите другой файловый менеджер . Большинство пользователей рекомендуют использовать ES Проводник (вот ссылка на скачивание). В некоторых случаях он позволяет распознать все носители информации, которые подключены к телефону, но не распознаются другими файловыми менеджерами.
Совет: Попробуйте несколько разных файловых менеджеров. Если это Андроид, то в Play Market просто введите запрос «менеджер файлов».
Кроме того, обратите внимание на возраст флешки. Вполне возможно, что она уже банально свое отслужила, и пытаться что-то из нее вытянуть не будет иметь никакого смысла.
Конечно, можно воспользоваться средствами восстановления карт памяти (о которых мы поговорим далее), но если старушке уже действительно пора на покой, лучше ее не трогать.
Важно! Оптимальный срок службы карты памяти составляет 5 лет. Если Вашей флешке уже больше, то проблемы с ней – это вполне нормально. Лучше вставьте ее в компьютер, копируйте всю информацию и выбросьте. А взамен купите новую чистую флешку.
Если же все эти простые действия не помогают, необходимо прибегнуть к более серьезным мерам. Для выполнения некоторых из них потребуются определенные навыки в работе с компьютером.
2. Изменение места сохранения
Бывает, что ни одна программа не хочет видеть подключенную карту памяти. В некоторых случаях ее не видят лишь некоторые программы.
Если это так, то в тех программах, которые не хотят работать с флешкой, необходимо поменять путь сохранения файлов.
К примеру, если флешку не хочет видеть браузер, необходимо сделать следующее:
- Открыть браузер (для примера возьмем стандартный браузер на Андроид). Нажать на кнопку «Меню», а затем на пункт «Настройки».
- В меню настроек выбрать «Дополнительные».
- Найти там строку с текстом «Хранилище по умолчанию». Нажать на нее.
- Среди двух вариантов выбрать второй, то есть «Карта памяти».


Точно то же самое можно сделать в любом другом приложении, которое так или иначе связано с флешкой.
Возможно, телефон не читает флешку из-за того, что ее не хочет читать файловый менеджер.
Конечно, если карта памяти не читается в определенных приложениях, необходимо поменять место хранения файлов в этих программах.
Но если ни одно приложение не хочет открывать флешку, попробуйте выполнить вышеописанную операцию в файловом менеджере или камере. Особенно это актуально, если Вы установили root права.
Именно менеджер файлов является основополагающей программой для работы с картами памяти.
Если на телефоне есть root права и установлен какой-то хороший менеджер (к примеру, тот же ES Проводник или Total Commander), он может влиять и на другие программы.
3. Сдать в ремонт телефон
Если карту памяти обнаруживают все другие устройства, кроме Вашего телефона, значит, причина именно в нем.
А телефон может не обнаруживать карту памяти по таким причинам:
- поврежден картридер (нужно заменить его, что может сделать только специалист);
- в картридере отошли контакты (их следует зафиксировать, что лучше сделать в сервисном центре);
- неправильно работает операционная система (тогда ее нужно переустановить или же изменить некоторые параметры в системном меню, что тоже лучше доверить специалисту).
Поэтому отнесите телефон на сервисный ремонт и пропросите провести диагностику картридера и операционной системы.
4. Форматирование флешки
Если вышеописанные действия помогают, необходимо попробовать отформатировать карту памяти.
Наиболее ясным показателем для этого будет являться тот факт, что флешка не определяется на телефоне, зато компьютер или даже другой телефон ее видят и спокойно с ней работают.
В таком случае, возможно, причина кроется в несоответствии файловых систем на устройстве и флешке. Соответственно, ее необходимо отформатировать под файловую систему телефона.
Даже если флешка не определяется нигде, ее все равно можно и нужно отформатировать. Правда, если она определяется хотя бы на одном устройстве, с нее можно будет скопировать всю информацию.
Внимание! При форматировании вся информация с флешки стирается. Поэтому постарайтесь открыть ее хотя бы на одном устройстве, чтобы скопировать все данные.
Но перед этим флешку необходимо проверить на ошибки.
Стоит сказать, что на компьютере определится любая хоть сколько-то работоспособная карта памяти. Если она не определяется ни на одном компьютере, ее смело можно выбрасывать в мусорное ведро.
Только если флешка будет повреждена, содержимое ее увидеть не удастся. В любом случае, обнаруженную micro SD нужно проверить на ошибки стандартными средствами компьютера.
На Windows это делается следующим образом:
- вставить флешку, открыть «Мой компьютер» («Этот компьютер» или просто «Компьютер» в зависимости от версии системы);
- нажать на карте памяти правой кнопкой мыши, в выпадающем меню выбрать пункт «Свойства»;
- в открывшемся окне перейти на вкладку «Сервис»;
- нажать на кнопку «Выполнить проверку»;
- поставить отметки на двух пунктах в следующем открывшемся окне («Автоматически исправлять системные ошибки» и «Проверять и восстанавливать поврежденные сектора»);
- нажать на кнопку «Запуск»;
- дождаться окончания процесса.

Совет: В некоторых случаях, хотя и очень редко, помогает дефрагментация. Для ее выполнения необходимо в окне свойств, во вкладке «Сервис» нажать на соответствующую кнопку.
Вполне возможно, что после выполнения этих действий телефон начнет обнаруживать флешку. Это значит, что причина была в повреждении секторов или системных ошибках.
Поэтому попробуйте снова вставить карту памяти в телефон и проверить, не начал ли он ее видеть. Если нет, следует выполнить форматирование.
Для этого на компьютере нужно сделать следующее:
- в «Моем компьютере» нажать правой кнопкой мыши на вставленной флешке;
- выбрать пункт «Форматировать»;
- в появившемся окне нажать на кнопку «Начать»;
- в окне предупреждения нажать «Да» (в этом окне содержится информация о том, что все данные будут удалены в процессе форматирования);
- дождаться окончания процесса.
Внимание! В некоторые случаях операционная система автоматически ставит галочку на пункте «Быстрая…» в окне форматирования. Так вот, эту галочку необходимо убрать, ведь нам нужно полное форматирование карты памяти.

Теперь нужно снова попробовать вставить флешку в телефон.
Не помогает? Можно попробовать отформатировать ее на устройстве без операционной системы, к примеру, на фотоаппарате.
Преимущество такого подхода в том, что подобные устройства игнорируют всевозможные ошибки и выполняют принудительное форматирование.

Если все это не помогает, остается только воспользоваться одним из средств восстановления карт памяти.
5. Восстановление карт памяти
Данное действие предназначено для тех случаев, когда все вышеописанные операции не помогают и флешка все равно не обнаруживается на телефоне и на других устройствах.
Тогда остается только попытаться восстановить данные с флешки и выбросить ее. К сожалению, других выходов их положения не существует.
Одной из наиболее популярных программ для восстановления карт памяти является CardRecovery.
Чтобы воспользоваться ей, нужно сделать следующее:
- Скачать программу и установить ее (вот ссылка). В окне приветствия нажать «Next».
- В разделе «Drive letter» выбрать нужную карту памяти (узнать ее можно по букве в «Моем компьютере»). В разделе «Camera Brand and File type» выбрать тип устройства и поставить галочки напротив типов файлов, которые будут восстанавливаться. Нажимаем на кнопку «Next».
- Дождаться окончания процесса. Кнопка «Next».
- Поставить галочки возле тех файлов, которые нужно сохранить на компьютер. Кнопка «Next».

Вот другие программы для восстановления файлов:
- PC Inspector Smart Recovery;
- R-Studio;
- Easy Recovery;
- Flash Memory Toolkit.
Достаточно часто владельцы Android-девайсов сталкиваются с неприятной проблемой, когда телефон MicroSD. Что делать в таком случае, какие методы устранения проблемы применить? Для начала следует определить первопричину и проанализировать возможные ситуации.
Почему телефон не видит флешку MicroSD?
Само собой разумеется, причин для таких сбоев может быть сколько угодно. Здесь и программные сбои самой системы, и банальное отсутствие контакта между картой памяти и картоприемником, и нарушения в файловой системе USB-накопителя, и даже физическое повреждение.
Впрочем, ситуация может выглядеть двояко. С одной стороны, это может касаться только что купленной новой карточки, а с другой - проблема может заключаться в том, что с течением времени телефон перестал видеть флешку MicroSD. Что делать в таком случае, сейчас и будет рассмотрено.
Кстати, здесь не будет обсуждаться вопрос совместимости карты и самого телефона. На это стоит обратить внимание отдельно, поскольку устаревающие гаджеты не способны определять SD-карты последнего поколения. Более того, может быть и такое, что память карты больше той, что заявлена в поддержке устройства. Так что и в этом случае карта не определится.
Телефон не видит флешку MicroSD: что делать в первую очередь?
Если возникают проблемы с уже установленной картой памяти, как ни звучит, причиной может стать обычное загрязнение девайса, скажем, попадание пыли. Согласитесь, далеко не каждый пользователь постоянно чистит свой телефон.

Здесь выход самый простой: вытащить карточку из телефона, протереть контакты на самой флешке и на картоприемнике, после чего вставить ее заново. Кстати сказать, такой вариант подходит и для новых карт. Ну, мало ли, контакты просто не сработали. Поэтому не спешите бежать в сервисный центр или выбрасывать только что купленную карту.
Использование режима Recovery
Если простейшие манипуляции с контактами не помогают, можно использовать специальный режим восстановления (Recovery), предусмотренный в любом Android-устройстве, хотя для начала можно произвести обычную перезагрузку.

Для доступа к нужному нам режиму используется одновременное удерживание кнопок питания и уменьшения громкости. Это самый распространенный вариант. Но, в принципе, каждый производитель может сам назначать и другое сочетание. Суть не в этом. После старта аппарата появится специальное сервисное меню, где нужно выбрать пункт Wipe cache partition, после чего следует просто перезагрузить девайс. Если же и после этого телефон не видит MicroSD, переходим к более действенным мерам. Они будут кардинально отличаться от предыдущих шагов.
Проблемы с картой MicroSD на компьютере: что можно предпринять?
Ну, во-первых, стоит отметить вообще исключительную ситуацию, когда и компьютер, и телефон не видит флешку MicroSD. Это уже хуже. На телефоне такая проблема практически никогда не исправляется.
Для начала следует вставить карту в другое устройство или компьютер и убедиться в ее работоспособности. Если оно обнаружено, проблема только с телефоном или наименованиями дисков на компьютере. Если же карта не обнаруживается, проблема уже либо с файловой системой, либо с самой картой памяти.
Итак, для начала следует использовать которое в Windows вызывается достаточно быстро. Можно использовать сочетание Win + X с последующим выбором управления дисками или ввести в поле строки меню «Выполнить» команду diskmgmt.msc.

Такой способ хорош тем, что в главном окне будут отображены абсолютно все подключенные дисковые устройства, даже неформатированные. Весьма возможно, что литера съемной карты, например «F», совпадает с обозначением оптического привода. Кликаем правой кнопкой на карте и выбираем команду изменения буквы.
Впрочем, после такой операции тоже может проявиться ситуация, когда именно телефон не видит флешку MicroSD. Что делать, ведь на компьютере она уже распознается? Самым простым вариантом исправления ситуации станет частичное или полное форматирование носителя. Однако полное форматирование с удалением всех данных и повторным созданием файловой системы все-таки выглядит предпочтительнее.
Его можно произвести либо здесь же, либо из стандартного «Проводника». В обоих случаях правым кликом вызывается где и выбирается строка форматирования. В новом окне нужно снять галочку с быстрого форматирования, после чего указать создание Но, в принципе, FAT32 устанавливается системой по умолчанию. Теперь остается подтвердить старт процесса и дождаться его окончания. После этого можно смело вставлять карту в телефон.
Восстановление работы карты MicroSD
Теперь несколько слов еще об одной ситуации, когда телефон не видит флешку MicroSD. Что делать, если на компьютере она обнаруживается, а на мобильном гаджете - нет?
Сначала следует опять же подключить карту к компьютеру и ноутбуку и провести стандартную проверку устройства на наличие ошибок. Используем тот же «Проводник» с последующим переходом в меню свойств. Там выбираем раздел сервиса и с обязательным указанием автоматического исправления ошибок. Также, хотя это и необязательно, можно задействовать тест поверхности с автоматическим восстановлением поврежденных секторов.
Еще один вариант подразумевает исправление доступа к карте памяти именно на компьютерных терминалах, а также нормализацию параметров и ключей системного реестра в ветке HKLM. Следует найти в дереве каталогов папку SYSTEM, в которой расположена директория StorageDevicePolicies. В правой части определяющему параметру необходимо присвоить нулевое значение (как правило, это 0x00000000(0)). После этого проблема должна исчезнуть.

Наконец, если карта имеет незначительные физические повреждения, что обычно связано с нарушениями работы микроконтроллера, придется искать специальные утилиты для форматирования, предварительно узнав параметры VID и PID. Это же можно осуществить с помощью специальных программ, таких как USBIDCheck, или разобрав карту (где данные указаны на внутренней микросхеме).
Затем из Интернета для каждой карты определенного производителя в соответствии с известными параметрами скачивается программа, после чего и производится форматирование.
Заключение
Если по каким-либо причинам съемное устройство не определяется, паниковать не стоит. Сначала нужно определить первопричину сбоев. Как показывает практика, любой из предложенных методов помогает решить проблему. Если говорить именно о телефонах, здесь, скорее, подойдет чистка девайса от загрязнений, форматирование карты или восстановление работоспособности, как это было описано в последнем варианте.
Кстати, здесь не рассматривался вопрос совместимости карты и самого телефона. На это стоит обратить внимание отдельно, поскольку устаревающие гаджеты не способны определять SD-карты последнего поколения.
Практически ни один из современных мобильных аппаратов не обходится без разъема для карты памяти. Дополнительные объемы информации необходимы особенно для тех, кто активно слушает музыку, снимает видео, сохраняет из интернета картинки и ролики. Все это требует значительного объема для хранения информации.
Встроенной памяти для этих целей явно будет недостаточно. Именно в этой ситуации и помогает карта памяти.
Карта памяти – это специальное устройство, которое вставляется в мобильник, вследствие чего объем его памяти значительно возрастает (на величину ее объема). Она значительно расширяет возможности сотового телефона и отличается от других съемных носителей живучестью.
Обычно она не идет в комплекте с телефоном, и потребителю приходится приобретать ее самостоятельно. Именно с этим и связаны самые частые проблемы – потребитель, не изучив возможности своего мобильного устройства, приобретает флеш-карту, которая либо по формату не подходит для него, либо не поддерживается им из-за ее размера.
И купив неподходящий носитель информации, задается вопросом: «почему мой телефон не видит карты памяти?»
Если даже приобретена карта памяти, подходящая для аппарата, все равно может возникнуть ситуация, когда он перестает ее видеть. В большинстве случаев проблему удается решить без обращения в сервисный центр.
Причины поломки
Наиболее часто встречающаяся неисправность у мобильников заключается в том, что они не видят карты памяти. Особенно такой проблеме подвержены современные устройства.
Ни один телефон не застрахован от того, что после замены флеш-карты, он не определит ее, или на дисплее устройства не отобразится сообщение «Карта недоступна». Большинство моделей телефонов после этого предлагает осуществить форматирование данного носителя информации. Но не следует спешить с этим действием, если есть желание сохранить данные с него.

Причины поломки могут быть различные: плохой контакт, поврежденные сектора, сломанный разъем мобильного аппарата. Главное выяснить, где неисправность? Определить место неисправности очень просто, если другая флеш-карта прекрасно определятся аппаратом, то телефон исправен и проблема заключается либо в ней самой, либо в совместимости с данным мобильником.
Нет контакта
Если телефон не определяет внешнюю карту памяти, не нужно раньше времени расстраиваться. Возможно, не придется приобретать новую. Скорее всего, проблема решается примитивно. Для начала нужно вытащить ее из мобильного аппарата и вернуть на место. Если проблема была просто в отошедшем контакте, это обязательно должно помочь.
Поврежденные сектора
Нередко мобильное устройство может не видеть флеш-карту из-за повреждения секторов. Для решения данной проблемы требуется проверить ее на наличие ошибок. Если и это не поможет, можно отформатировать ее, однако в этом случае все хранящиеся на ней данные будут утеряны.
Телефон не видит карту памяти после форматирования
Если мобильный аппарат не может определить карту памяти после форматирования, то причину данной проблемы следует искать в телефоне. Также может быть, что между мобильником и флешкой нет полной совместимости.

Случаются и такие ситуации, когда телефон не читает карточку из-за ее блокировки. Флеш-карты некоторых форматов можно заблокировать от удаления и перезаписи.
Установка пароля осуществляется в ручном режиме на самом носителе информации. Если пароль неизвестен – придется использовать специализированные программы.
Возможно неисправность в телефоне
Кроме вышесказанного, отказ определять флеш-карту может быть вызван сбоем настроек мобильного устройства или повреждением «железа» (в том числе и из-за падения).
Самостоятельно чистить и заменить детали весьма затруднительно, поэтому в этой ситуации разумнее сдать аппарат специалистам в сервисный центр.
Они выявят причины, почему устройство не определяет внешний носитель информации, и порекомендуют, как быть: приобрести новую флеш-карту или ремонтировать его.
Видео: Nokia 6300 не видит флешь карту
Проверка и форматирование карты памяти
Проблема поврежденных секторов может быть решена в «домашних» условиях. С этой целью требуется вставить ее в кард-ридер, который может быть либо внутри системного блока, либо внешним.
Если он нормально определил карточку, есть вероятность, что получится ее реанимировать.
Для этого необходимо:

Если этот способ не помог, можно попробовать отформатировать флеш-карту. В том случае, если кард-ридер определяет ее, необходимо сделать резервную копию данных на компьютер или другой носитель информации, потому что форматирование сотрет всю информацию на ней.

Фото: форматируем карту памяти перед использованием
Для того чтобы отформатировать флеш-карту необходимо:

Возможно, после завершения форматирования на компьютере потребуется повторное форматирование карты памяти уже в самом мобильном устройстве.

Иногда имеется шанс восстановить нерабочую карту памяти. Для этого требуется использовать любое другое портативное устройство. Специфика данных устройств заключается в отсутствии операционных систем. При форматировании на них, из-за отсутствия операционной системы, ошибки игнорируется. Это позволяет осуществить принудительное форматирование, в фотоаппаратах называемое как очистка карты.
Несовместимость карты
Причина невозможности чтения карточки может объясняться несовместимостью или неполной совместимостью с мобильным устройством. Каждая модель мобильного аппарата рассчитана на конкретный формат носителя информации.
И в случае неправильного формата, вставить карту в разъем на мобильном устройстве весьма затруднительно.

Фото: карты памяти Wi-Fi SD от Transcend
Один и тот же формат может изготавливаться разными производителями, и не у всех флеш-карты на все сто процентов соответствуют стандартам. Как результат — некоторые телефоны не могут читать такие носители информации. Поэтому необходимо приобретать их только у проверенных и надежных производителей.
Гораздо чаще ошибаются с размерами карточки, так как стремятся приобрести носитель информации большего размера. Старые модели мобильных устройств не могут обеспечить поддержку карт памяти большого объема, поэтому перед ее покупкой необходимо в инструкции к телефону выяснить, на какой предельный объем можно рассчитывать.
Видео: Файл не копируется на телефон
Нюансы эксплуатации
Чтобы в будущем проблема не повторилась, и флеш-карта прослужила долгое время (обычно до 5 лет), нужно соблюдать правила эксплуатации:

Карты памяти – неотъемлемый атрибут современных сотовых телефонов. Однако с ними нередко случаются непредвиденные обстоятельства. Они ломаются, не читаются, а самая частая проблема заключается в том, что телефоны их просто не видят.
У всех этих ситуаций есть свои причины, большую часть из которых не сложно устранить самому, без помощи сервисного центра.
Сейчас мы рассмотрим причины и что делать в ситуации, когда ваш Android не видит флешку или жесткий диск через USB OTG кабель.
Данная статья подходит для всех брендов, выпускающих телефоны на Android 9/8/7/6: Samsung, HTC, Lenovo, LG, Sony, ZTE, Huawei, Meizu, Fly, Alcatel, Xiaomi, Nokia и прочие. Мы не несем ответственности за ваши действия.
К устройству Android можно подключить флешку и даже внешний жесткий диск через переходник OTG, однако не всегда это получается сделать с первого раза. Причины могут быть разные, от неправильной файловой системы до частичного повреждения разъема на смартфоне.
Чаще всего проблему удается устранить самостоятельно, но в тяжелых случаях приходится обращаться в сервисный центр.
Внимание! В комментарии еще один совет от читателя с опытом решения данной проблемы. Не забудьте ознакомиться.
Причины почему Андроид не видит через OTG переходник
Если вы пытаетесь понять, почему Андроид не видит флешку USB, то первым делом необходимо убедиться, что смартфон вообще умеет работать с USB Flash.
Для этого он должен поддерживать технологию USB On-The-Go. Она подразумевает, что microUSB подает питание на внешний накопитель через OTG кабель, так что он становится видимым в Андроид, прямо как в Windows 7/10/XP.
Чтобы убедиться, что аппаратные характеристики позволяют подключать к телефону модем, флешку, клавиатуру или любое другое USB-устройство, установите на Андроид приложение .
Если программа покажет, что телефон готов к работе с внешними устройствами через хаб, то можно подключать кабель OTG и через него устанавливать соединение с флешкой.
Увеличить
Кроме отсутствия поддержки технологии USB On-The-Go есть и другие причины того, Андроид не видит флешку через шнур, даже если индикатор горит:
- Неподходящая версия ОС. Для работы с оборудованием, поддерживающим USB 2.0 и USB 3.0, на устройстве должна стоять версия Android 3.1 и выше.
- Слишком большой объем подключаемого накопителя.
- Если звук подключения есть, но определить оборудование не удается (или оно только заряжается), убедитесь, что его файловая система имеет подходящий формат Fat32. NTFS и ExFat на Андроид не читаются.
- Неисправность флешки. Попробуйте подключить её к компьютеру, чтобы убедиться, что накопитель работает.
- Повреждение разъема на телефоне/планшете. Даже если , это не значит, что разъем полностью исправен — могут быть повреждены контактны, отвечающие за передачу данных.
- Повреждение OTG-кабеля или переходника. Чтобы убедиться в его исправности подсоедините другую флешку к другому телефону, заведомо подходящим для выполнения этой задачи.
В некоторых случаях подключить устройство не удастся без root. Это происходит в случае, если конкретная модель телефона не может автоматически монтировать внешний накопитель. Чтобы устранить недостаток, необходимо стороннее ПО — например, приложение , которое умеет работать с флешками, модемами, фотоаппаратами и другими устройствами.
 Увеличить
Увеличить При подключении оборудования через OTG-кабель программа самостоятельно его обнаружит и смонтирует. Найти содержимое накопителя можно будет в папке /sdcard/usbStorage/sda1. Для безопасного извлечения накопителя необходимо в StickMount выбрать опцию «Unmount».