Проигрыватель виндовс медио как пользоваться. Обзор Windows Player – современный, простой и функциональный видеоплеер
Но что же делать, если вы не покупаете музыку, а у вас на компьютере уже хранится большое количество песен. Для таких случаев в Apple сделали специальный сервис iTunes Match . За 799 рублей в год вам позволят хранить ваши песни в облаке. А если быть точнее, то сначала Apple сравнит вашу медиатеку со своей и, если будут найдены совпадения, то вам просто разрешат слушать эти песни и скачивать их с серверов корпорации (но при этом песни не будут отмечены как купленные). Если же какие-то треки не найдутся, то они будут загружены в iCloud. Всего можно хранить до 25 000 песен сверх тех, которые обнаружатся в библиотеке Apple. Довольно удобный сервис, если у вас обширный набор различных музыкальных композиций и вы хотите, чтобы они были доступны с любых устройств. Скачивать их можно точно так же, как и покупные песни и альбомы.
Ну что ж, музыку мы загружать научились, пора переходить к видеозаписям.
Как загрузить фильмы
Способ 1. И снова iTunes
Предположим, что iTunes у вас уже установлен после загрузки музыки. Но с видео не всё так просто. Первым делом вам нужно подготовить ролики для загрузки. Гаджеты Apple, к сожалению, по умолчанию умеют воспроизводить только файлы в формате MP4, упакованные в контейнер M4V (разрешение файла.m4v). Поэтому, если у вас другой исходный формат файла, то вам следует воспользоваться любым удобным для вас конвертером, чтобы переформатировать видео в MP4. Например, Free MP4 Video Converter или даже онлайн-сервисом . На выходе вы должны получить файл с разрешением m4v или mp4, любой подойдёт.
- Cоздаём на компьютере отдельную папку и перемещаем туда уже готовые фильмы в формате MP4 (.m4v или.mp4).
Хотя музыку слушают чаще на iPhone, все перечисленные способы подойдут и для iPad.
1. С помощью iTunes
- Входные форматы: MP3, AAC, WAV, AIFF, Apple Lossless. Файлы автоматически преобразуются в AAC.
Пожалуй, самый очевидный способ загрузить свою музыку с компьютера на iPhone - через программу . Все добавленные таким образом аудиофайлы можно слушать в стандартном iOS-приложении «Музыка» без интернета.
Подключите смартфон к компьютеру по USB-кабелю и запустите iTunes. Если потребуется, введите Apple ID и пароль.
Перетяните музыкальные файлы в окно программы. Нажмите на значок iPhone над боковой панелью iTunes, а затем выберите «Музыка» на самой панели.
Отметьте в правой части окна музыку, которую хотите загрузить в iPhone, и нажмите «Готово» в самом низу.
Произойдёт синхронизация данных, по завершении которой можно отсоединять смартфон и приступать к прослушиванию.
2. С помощью «Google Play Музыки»
- Входные форматы: MP3, AAC, WMA, FLAC, OGG, ALAC. Некоторые типы файлов автоматически преобразуются в MP3.
Каждый пользователь (не только подписчики) сервиса «Play Музыка» может загрузить до в облако Google и потом слушать их в одноимённом мобильном приложении. Бесплатно и без рекламы.
Чтобы скопировать песни в облако, установите на компьютер специальный загрузчик и следуйте его подсказкам. Затем скачайте программу «Google Play Музыка» на iPhone и войдите в неё с помощью того же аккаунта Google, который вы подключили к загрузчику.
Все загруженные вами композиции появятся в фонотеке приложения. Изначально они будут доступны только для стриминга. Но программа позволяет скачивать музыку в память устройства и слушать офлайн: достаточно выделить нужный альбом и выбрать команду загрузки.

3. С помощью eMusic
- Поддерживаемые форматы: MP3.
Этот сервис работает почти так же, как «Play Музыка», только загрузка файлов реализована иначе. Вам не нужно устанавливать на компьютер дополнительное ПО, достаточно авторизоваться на сайте проекта, выбрать Upload Music в меню и добавить свои треки в безлимитное облако прямо через браузер.
Загруженную таким образом музыку можно стримить и слушать офлайн в iOS-приложении eMusic. Оно тоже бесплатное и не показывает рекламу.

4. С помощью Evermusic
- Поддерживаемые форматы: MP3, AAC, M4A, WAV, AIFF, M4R.
Плеер Evermusic умеет стримить и загружать музыку из разных : Google Drive, Dropbox, OneDrive, Mega, Box, «Яндекс.Диск» и других. Вам нужно лишь скопировать свою аудиотеку с компьютера на один из этих дисков, установить Evermusic на iPhone и подключить выбранный диск в меню плеера. Внутри программы можно будет указать аудиофайлы, которые вы желаете добавить в память устройства.
Приложение доступно бесплатно, но отображает рекламу. Хотя, по сравнению с аналогичными программами, объявлений в Evermusic гораздо меньше. Вы также можете приобрести платную версию Evermusic, которая не содержит рекламы, позволяет подключать больше трёх облачных дисков и загружать целые папки с аудиофайлами.
Тема сегодняшнего разговора, заявленная в заголовке, наверное, у некоторых читателей вызовет ироничную усмешку – чего, мол, тут сложного! Однако, вопрос, как установить приложение на iPhone с компьютера, довольно часто встречается в поисковых запросах. А это значит, что вы, влившись в ряды владельцев iPhone, пришли по нужному адресу, чтобы получить исчерпывающий ответ на этот вопрос.
Можно было бы конечно обратиться в специализированный сервисный центр Apple, где вам установили бы любое приложение, но, на самом деле, не так сложно выполнить эту процедуру самостоятельно. Итак, поехали!
Загрузить файлы на Айфон можно несколькими способами. Самый простой – сразу на устройство, но на нём подробно мы останавливаться не будем, лишь тезисно напомним, как это сделать:
- Подготовка устройства: отключить автоблокировку, в «Настройках выбрать «Основные». В Автоблокировке передвинуть ползунок в положение «Отключено». Сохранить параметры.
- Запустить на своём аппарате приложение Installer. Из открывшегося списка выбираем нужное приложение. По окончании скачивания, смартфон автоматически перезагрузится и на дисплее появится иконка приложения, которое уже готово к использованию.
Загрузка файлов на Айфон с помощью программы iTunes
Все операции с функциями (запись видео, музыки, загрузка и установка игр и приложений и т.д.), а также с памятью устройства, требуют наличия на девайсе установленной программы Apple iTunes. Айтюнс удобна тем, что если в вашем пользовании несколько «яблочных» устройств (iPad, iPod, iPhone), то управление ими и синхронизация данных значительно упрощается.
Приложения для устройств Apple распространяются как архивы с расширением ipa, которые в результате загрузки через Айтюнс на компьютер сохраняются во внутреннем хранилище программы (Пользователи->Имя_пользователя->Музыка->iTunes->iTunes Media->Mobile Applications) и будут доступны в разделе «Программы».
Если эта программа у вас ещё не установлена, то последнюю версию iTunes скачать можно прямо по указанной ссылке. Если у вас iTunes установлена и есть в ней аккаунт, то можно приступать непосредственно к процедуре. В случае отсутствия учётной записи, её можно создать заблаговременно, либо сделать это по ходу работы с программой.
Теперь, с помощью USB-кабеля, который был в комплекте, подключаем свой Айфон к PC (Windows или iMac), запускаем Айтюнс, после чего, в открывшемся окне нам нужно перейти в iTunes Store:

Здесь мы увидим список приложений, из которого нам нужно выбрать то, которое понравилось. Если оно распространяется на бесплатной основе, то жмём на кнопку FREE, если же речь идёт о платной программе, то нажимаем на заявленную цену. После этого появится запрос системы на ввод данных аккаунта — логин (Apple ID) и пароль (если у вас нет аккаунта, то нажимаем «Создать новую учётную запись») и начнётся загрузка приложения:
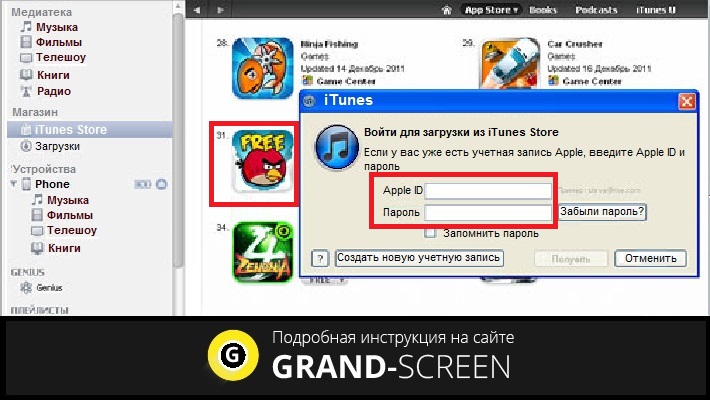
В разделе «Программы» можно будет просмотреть приложения, которые были скачаны из магазина и теперь готовы к установке на на ipad или iphone:

Теперь осталось портировать приложение на свой аппарат. Для этого переходим на вкладку своего устройства, на верхней панели выбираем «Программы» (на скриншоте действие 1), ставим галочку рядом с пунктом «Синхронизировать» (действие 2) и нажимаем кнопку «Применить» (действие 3):

По окончании процесса загрузки и установки игры или приложения в память девайса, на рабочем столе iPhone появится его иконка.
Загрузка файлов на iPhone с помощью файлового менеджера (iFunBox)
Решить вопрос с установкой игр и программ на iPhone с PC можно и с помощью файлового менеджера. Как это сделать, мы покажем на примере iFunBox, на наш взгляд, это лучший вариант для iPhone и iPod. Работать с программой можно как на Windows, так и на Mac OS. Использование утилиты iFunBox позволит легко портировать файлы с iOS-устройства на ПК и обратно, очистить кэш, сделать резервные копии, установить новый рингтон или тему.
Установка не требуется, запуск происходит с exe- или.app-файла. Поддерживаемые прошивки — iOS 9.3.2 и iOS 9.1. Скачать программу бесплатно можно здесь:
Итак, переходим непосредственно к установке:
Подключаем Айфон к компьютеру, используя USB-кабель (можно и по Wi-Fi). Запускаем iFunBox и проверяем, распознала ли программа подключенный аппарат. Для этого нужно посмотреть в меню «Текущее устройство» (англ. Current Device), где должна быть обозначена модель вашего гаджета и его имя. Если потребуется переключить язык, то это можно сделать, запустив соответствующую функцию в правом углу на верхней панели:

Теперь вызываем меню «Установить приложение», после этого откроется окно со скачанными приложениями, выбираем нужный архив, и нажимаем кнопку «Открыть» (англ. Open):

Дожидаемся окончания установки, которая, как правило, происходит в считанные минуты.
Многие пользователи, которые занимались загрузкой в память их Apple устройства мультимедиа контента, жалуются на повышенную сложность выполнения данной работы. Отчасти подобное справедливо, так как приходится использовать для этой работы дополнительный программный пакет iTunes. Однако подобное имеет также своё преимущество. Вы можете качественно оформить вашу медиаколлекцию, и впоследствии с лёгкостью её восстановить.
В данной статье мы расскажем вам, как выполнить загрузку в память вашего айфона музыку с помощью трёх различных способов: С помощью файлового менеджера iTools, компьютера с установленной программой iTunes и напрямую через интернет в iPhone.
Как загрузить музыкальные файлы на айфон.
Через интернет.
При помощи программного комплекса iTunes.
С помощью бесплатного файлового менеджера iTools.
При использовании файловых менеджеров и управляющих программ музыкальный контент должен располагаться у вас на жёстком диске. Тогда как при загрузке через интернет отсутствует необходимость подключения смартфона к персональному компьютеру. Выполняя загрузку музыки на смартфон необходимо помнить о том, что программа iTunes поддерживает не все музыкальные форматы. Поэтому загрузить такие неподдерживаемые форматы в медиатеку будет невозможно.
Формат музыки для айфона
Мультимедиа комбайн iTunes поддерживает следующие форматы аудио файлов:
ALAC (Apple Lossless);
Audible (формат 2,3,4);
WAV;
AAC Protected (из iTunes Store);
MP3 (от 16 до 320 Kbps);
Официальной поддержки такого популярного на сегодняшний день стандарты музыки как Windows Media Audio в iTunes нет. По умолчанию этот формат конвертируется в AAC.
В том случае, если загрузку файла в медиатеку программы iTunes выполнить не удается, это свидетельство это о том, что этот формат не поддерживается медиакомбайном. Вам необходимо конвертировать его сторонними программами в один из форматов, который поддерживается программой iTunes.
Загружаем музыку в iPhone через iTunes
У пользователя имеется возможность записи специальных тегов, которые в последующем позволяют организовать качественную группировку музыкальных файлов и их углубленный поиск.
Музыкальные дорожки вы можете снабдить различными обложками, что позволит улучшить внешний вид приложения Музыка непосредственно в самом смартфоне.
К отдельным музыкальным файлам могут применяться независимые настройки эквалайзера и уровень громкости.
Программа iTunes позволяет выполнять группировку музыкальных файлов в соответствующие плейлисты.
Выполняется группировка файлов по артистам, альбомам, жанрам и плейлистам.
Подобное преимущество позволяет нивелировать некоторую сложность работы по загрузке аудиофайлов в iPhone через программу iTunes. Чтобы записать музыку в память вашего мобильного гаджета необходимо предварительно загрузить музыкальные файлы в медиатеку программы.
Далее выбираем вкладку Файл и Добавить медиатеку. Выбираем папку, которая содержит нужные вам музыкальные файлы на вашем компьютере. Также возможно перетаскивать мышкой в открывшееся окно мультимедиа файлы из других окон.

Загрузив файлы в медиатеку, вы можете видеть, что отдельные названия музыкальных дорожек не совпадают с названием музыкальных файлов на жёстком диске. iTunes использует специальные тэги, в которых указываются метаданные.




Ваша коллекция готова и вы можете перейти в раздел Музыка.
Если вы проводите загрузку пакетов файлов необходимо сверить их количество, в том случае если отдельные файлы не загружены в медиатеку, необходимо их переконвертирова ть и загрузить заново.
Синхронизация iPhone с музыкой из iTunes
Чтобы залить музыку из iTunes в память iPhone вам необходимо выполнить её синхронизацию. Для этого выполняем следующие действия:
Подключаем к компьютеру ваш мобильный гаджет при помощи usb-кабеля или же беспроводного соединения.
Запускаем iTunes.
Переходим во вкладку Обзор, где в разделе Устройство должен отображаться ваш девайс.

Во вкладке Параметры необходимо установить галочку около пункта Обрабатывать музыку и видео вручную. Подобное позволит вам проводить максимально гибкую синхронизацию.


Вам откроются настройки синхронизации. Если вам необходимо переместить в iPhone все содержимое программы выбирайте пункт Всю медиатеку.

Также вы можете провести синхронизацию по отдельным артистам, альбомам, избранным плейлистам или же по отдельным файлам.

Если вам необходимо заполнить все свободное пространство на мобильном гаджете музыкой, вы можете активировать пункт автоматически заполнять свободное пространство.
Вам необходимо выбрать мультимедиа файлы для загрузки, для этого около них необходимо установить галочки. Внизу рабочего окна вы можете видеть количество свободного места оставшегося в памяти устройства.

После того как выбор будет завершен, необходимо нажать кнопку Применить. Дождитесь окончания синхронизации. Сразу же после выполнения синхронизации записанная на iPhone через iTunes музыка станет доступной.
Как загрузить музыку в iPhone с помощью iTools
Владельцам iPhone предлагается великолепная альтернатива для стандартного медиа комбайна iTunes, которую вы можете с лёгкостью скачать бесплатно. Называется эта программа iTools.
Данная программа представляет собой универсальный файловый менеджер, который позволяет с лёгкостью загружать различный контент на ваш iPhone или другой гаджет под управлением iOS.
Пользователь с лёгкостью может переносить музыкальные файлы, как на iPhone, так и в обратном направлении. Все музыкальные файлы, загруженные на смартфон, будут находиться в приложении Музыка.
iTools не обладает функциональность ю программы iTunes в области организации музыкальных коллекций. Однако многим пользователям попросту не требуется подобная функциональность при организации музыкальной коллекции. Для загрузки мультимедиа контента на Айфон необходимо:
Подключите ваш iPhone к компьютеру.

Откройте программу iTools и зайдите в меню Музыка. Далее нажимаем на кнопку Импорт.

Выбираем необходимый вам файл.

Нажимаем Открыть, после чего выбранные файлы будут загружены на iPhone. Их можно увидеть в приложении Музыка на мобильном гаджете.


Необходимо помнить о том, что если использовать для загрузки одного и того же музыкального файла программы iTunes и iTools на вашем Айфоне во вкладке Музыка будут располагаться два одинаковых Файла.
Преимущества использования iTools для загрузки музыки:
Программа распространяется полностью бесплатно.
Весь контент загружается на мобильный гаджет без проведения синхронизации. Тем самым экономится время и ускоряется процедура выполнения работы.
Загруженный контент находится в приложении Музыка.
Высокая скорость загрузки.
Возможность работы с гаджетами без джейлбрейка.
Недостатки iTools:
Отсутствует поддержка русского языка.
При загрузке дублирующих мультимедиа файлов при помощи iTools и iTunes в приложении музыки будут располагаться дубликаты.
Отсутствие возможности редактирования музыкальных тегов.
Рассмотрим третью возможность загрузки музыкального контента во внутреннюю память iPhone. Данная работа выполняется напрямую из интернета.
Как скачать музыку на iPhone
Загружать музыку напрямую из интернета можно лишь с устройствами, которые имеют . При желании вы можете воспользоваться специальными загрузчиками, которые распространяется из AppStore. Но при этом такая, загруженная с помощью дополнительных загрузчиков музыка, хранится не во вкладке Музыка, а в самом загрузчике. Что существенным образом снижает удобство использования мультимедиа файлами. Если вы имеете iPad или iPhone с , у вас имеется возможность скачивания музыки непосредственно в медиатеку. Для этого вам необходимо из Cydia скачать специальный Bridge. Этот твик поддерживается на всех устройствах, которые работают под управлением IOS , начиная с пятой версии
Запустите на вашем iPhone браузер Safari и перейдите на сайт, который позволяет получить прямую ссылку на необходимый вам аудиофайл.

Выбираем нужный трек, тапом открываем меню и нажимаем скачать. Необходимо поместить полученную ссылку в список для чтения.

Теперь вам осталось нажать Продолжить, после чего начнётся загрузка файла. После завершения загрузки Bridge назначит скаченному файлу все необходимые метаданные.

При необходимости вы можете самостоятельно заполнить необходимые метаданные.
Скаченный файл будет располагаться в приложении Музыка.
Существует множество программ альтернатив твику Bridge. Большинство из них распространяется на платной основе. Принцип работы таких приложений идентичен.
Какой-либо сложности в выполнении загрузки музыки в iPhone нет. Вы можете воспользоваться различными способами загрузки необходимой музыки в ваше мобильное устройство.
На протяжении многих лет жесткий диск компьютера любого пользователя посетило много приложений для воспроизведения медиа-файлов. В зависимости от периода времени, разные приложения были на вершине рейтингов: VPlayer , BestPlayer KMPlayer и др.
В настоящее время отличной программой из этой категории является VLC Media Player . VLC позволяет просматривать видео без необходимости установки внешних кодеков, скачивать материалы с интернет-сайтов видео и конвертировать файлы из одних форматов в другие.
С помощью нашего руководства вы узнаете, как использовать самые интересные функции приложения, в том числе те, которые глубоко спрятаны в настройках.
Плеер VLC – внешний вид и аксессуары
В стандартном режиме интерфейс VLC не поддерживает всех функций. Например, не хватает кнопки записи или захвата изображения. Активировать видимость дополнительных настроек можно выбрав пункт Дополнительные элементы управления в меню Вид .
Внешний вид интерфейса приложения можно изменить с помощью «скинов». Их выбор вы найдете на сайте https://www.videolan.org/vlc/skins.php . Скачайте файл понравившегося скина и сохраните его в папке Program Files (x86)/VideoLAN/VLC/skins . При запуске плеера VLC вызовите окно настроек (нажав комбинацию Ctrl + P ) и на вкладке Интерфейс , установите флажок Другой стиль , после чего укажите местоположение файла. Тема будет активирована после перезагрузки программы.

Изменить настройки элементов интерфейса в соответствии с вашими потребностями Вы можете через меню Инструменты → Настройка интерфейса . В окне Редактора панелей инструментов можно изменять расположение отдельных элементов интерфейса, а также добавлять новые функции и настраивать их.

Ещё больше функций . Несмотря на то, что в плеер VLC изначально имеет довольно большой набор функций, сообщество, сосредоточенное вокруг программы, создает для него новые дополнения. Пример интересного расширения для VLC – модуль автоматической загрузки субтитров для воспроизводимого видео. Дополнения можно получить на сайте https://addons.videolan.org . Скачайте и сохраните его в папке Program Files (x86)/VideoLAN/VLC/lua/extensions . Запустите проигрыватель VLC – модуль будет автоматически инициализирован.
Плеер VLC – загрузка и просмотр видео из сети
Среди бесчисленных материалов ресурса YouTube каждый найдёт что-то для себя. VLC Media Player позволяет не только воспроизводить опубликованные там материалы непосредственно в окне приложения, но и загружать их копии на жесткий диск локального компьютера.
Чтобы это сделать, скопируйте URL-адрес видео с YouTube , после чего вставьте его в VLC , открыв меню Медиа → Открыть URL (или используйте сочетание клавиш Ctrl + N ). Затем подтвердите выбор, нажав кнопку Воспроизвести . Фильм начнет воспроизводиться.
Теперь нажмите клавиши Ctrl + J – это вызовет окно Информация о медиаисточнике , в котором вы узнаете настройки кодека, а в строке Расположение вы найдете путь для скачивания данного фильма. Скопируйте её и вставьте в адресную строку браузера, а затем перейдите к адресу.

Если фильм начнет воспроизводится, то его можно будет скачать и просматривать в автономном режиме (достаточно щелкнуть по нему правой кнопкой мыши и выбрать Сохранить видео как... или нажать кнопку Сохранить в Яндекс.Браузере).
Стабилизация потокового видео . При неустойчивом подключении к интернету или проблемах с сервером могут возникнуть проблемы с воспроизведением материала из интернета. VLC может справиться и с этим. При запуске потокового видео из сети, установите флажок Показать дополнительные параметры .

В окне появится значение Кэширование по умолчанию равное 1000 мс. Можно это значение увеличить, чтобы плеер загружал видео «с запасом» и исключал, таким образом, риск возникновения задержек. Для этого используется текстовое поле Изменение параметров . Укажите там строку :network-caching=1000 , где вместо 1000 вы можете ввести большее значение.
Плеер VLC – смартфон в качестве пульта управления
Плеером VLC можно управлять с помощью мобильного устройства: смартфона и планшета. Это полезно, когда, например, на телевизоре Вы просматриваете видео с подключенного компьютера или когда показываете презентацию.
Откройте панель настроек VLC , нажав Ctrl + P . Откроется окно Простые настройки . В самом низу установите флажок Все , чтобы отобразить расширенные параметры плеера (обратите внимание, что окно меняет название на Расширенные настройки ).

Слева, в разделе Интерфейс щелкните Основные интерфейсы и в правой панели установите флажок Web . В поле ниже появится запись http . Снова перейдите в левую панель, разверните Интерфейс → Основные интерфейсы и выберите Lua . В правой панели окна, в части Lua HTTP в поле Пароль введите пароль, сохраните настройки, закройте плеер VLC и снова запустите его.
Следующий шаг – это изменение параметров брандмауэра Windows, который должен обеспечить связь плеера и смартфона. Если при повторном запуске VLC брандмауэр не выводит предупреждение, следует самостоятельно внести эти изменения в настройках брандмауэра.
Когда брандмауэр разрешит связь мобильного устройства с проигрывателем, нужно узнать IP-адрес своего компьютера – вы найдете его с помощью системного командной строки, вызываемой командой cmd , введенной в системном поиске. В открывшемся окне строке введите ipconfig . IP-адрес – это последовательность чисел рядом с IPv4 Address .
Теперь запустите веб-браузер на смартфоне и в адресной строке введите IP-адрес компьютера, с пометкой :8080 (порт используется VLC для удаленного управления). Введите установленный ранее пароль, – появится панель управления, позволяющая управлять воспроизведением на компьютере.
Плеер VLC – улучшение качества видео
Видео в низком разрешении плохо выглядит при просмотре в полноэкранном режиме. В таких случаях полезными могут оказаться фильтры, встроенные в плеер VLC. Сочетание Ctrl + E вызовет окно Регулировки и эффекты . В разделе Видеоэффекты вы найдете варианты, предназначенные для увеличения резкости и сглаживания изображения, а также для улучшения контрастности и цвета.

Оптимальное изображение : фиксированный размер окна. В соответствии с настройками по умолчанию плеер после включения фильма отображает его в окне размером с учетом разрешения. В некоторых ситуациях это может быть неудобно, например, когда разрешение видео больше чем разрешение монитора, тогда окно проигрывателя будет выходить «за пределы» экрана, а кнопки управления интерфейса будут недоступны. Плеер VLC позволяет определить общий размер окна для всего воспроизводимого контента.

Это можно сделать, открыв настройки (Ctrl + P ). Выберите Все в нижней части окна, чтобы перейти в дополнительные параметры. Перейдите в раздел Видео в левой панели, а в правой, в разделе Настройки окна введите желаемый размер окна. Снимите флажок Автомасштабирование видео и сохраните внесенные изменения.
Синхронизация звука и изображения . В некоторых мультимедиа материалах звуковая дорожка не синхронизирована с видео. В плеер VLC можно попытаться свести к минимуму эту проблему. В окне Эффекты и фильтры (Ctrl + E ) перейдите на вкладку Синхронизация . Настройка Синхронизация дорожки звука используется для определения смещения звука. Возможно, придется несколько раз обратиться к этой настройке, прежде чем Вам удастся подобрать оптимальное значение.
Плеер VLC – точная навигация
Создать скриншот в конкретный момент фильма нелегко. В конце концов, в одной секунде воспроизведения несколько десятков кадров (в зависимости от стандарта записи материала). Нажатие клавиши PrintScreen в нужный момент может быть проблематичным.
Плеер VLC имеет для этого специальную функцию. Остановите воспроизведение видео в нужный момент, щелкните изображение правой кнопкой мыши и выберите в контекстном меню команду Видео → Сделать снимок . По умолчанию изображение будет сохранено в системной папке Изображения .
При использовании функции захвата кадра видео и сохранение его в виде графического файла очень удобен механизм высокоточной навигации для конкретного кадра материала. Запустите воспроизведение и нажимайте на кнопку Кадр за кадром .

Каждое последующее её нажатие перемещает видео на один кадр.
Переход к определенному месту в фильме – эта опция полезна, особенно при воспроизведении длинных материалов, просмотр которых Вы по каким-то причинам остановили. Позволяет в случае возобновления воспроизведения сразу вернуться к месту, в котором в прошлый раз остановились. После загрузки файла нажмите клавиши Ctrl + T , в поле окна Переход по времени введите время, в которое было приостановлено воспроизведение. VLC возобновит фильм с этого места.
Пауза при сворачивании интерфейса . Вы воспроизводите фильм, а одновременно в фоновом режиме работает клиент электронной почты или обмена мгновенными сообщениями? Вы можете быстро отреагировать на новое сообщение, без необходимости сдвига видео по времени и минимизации окна VLC. Сворачивание окна плеера будет сразу ставить воспроизведение на паузу.

В настройках программы (Ctrl + P ), на вкладке Интерфейс , установите флажок Пауза при сворачивании . Нажмите кнопку Сохранить .
Плеер VLC – запись видео
Плеер VLC позволяет записывать трансляции, осуществляемые с помощью веб-камеры. Таким образом, вы сохраните, например, файл разговора по Skype. Соответствующие параметры доступны в настройках программы.
После нажатия комбинации клавиш Ctrl + P в окне Простые настройки откройте вкладку Ввод/Кодеки . В разделе Файлы укажите путь сохранения файла. Сохраните настройки, после чего откройте меню Источник (Ctrl + C ). На вкладке Устройство захвата в окне Выбор устройства выберите веб-камеру. Нажмите кнопку Воспроизвести и начните запись.
Совет: если в раскрывающемся списке Режим захвата выбрать Экран (по умолчанию стоит DirectShow ), вы сможете записывать содержимое экрана монитора, например, для потоковой трансляции игр . В разделе Параметры укажите размер созданного видео. Должно быть не менее 15 кадров/сек, чтобы материал был плавный.
Преобразование видео . Если ваше устройство не справляется с воспроизведением какого-то видео или аудио файла, как правило, это связано с отсутствием поддержки формата, в котором сохранен файл. В таких случаях необходимо конвертировать файл в формат, с которым устройство справится.
Если в системе установлен VLC , то не нужно устанавливать дополнительных инструментов – плеер выполняет такое преобразование.

Для этого используется сочетание клавиш Ctrl + R . Нажмите их и вызовите диалоговое окно Источник . Кнопкой +Добавить выберите файлы для конвертирования. Под кнопкой Конвертировать/Сохранить скрывается выпадающее меню; выбрав опцию Конвертировать , вы откроете ещё одно окно, в котором вы можете указать целевой формат преобразованного файла.
Плеер VLC – аудио функции
Чтобы через плеер VLC слушать радиопередачи , транслируемые интернет-радиостанциями, нажмите комбинацию клавиш Ctrl + L . В новом окне нажмите внизу левой панели разделе Icecast Radio Directory . Приложение загружает список станций и отображает их на правой панели. Двойной щелчок на любом названии станции запустит воспроизведение.
Если Вы часто слушаете музыку с компьютера, а также воспроизводите музыку из каталога сервиса Last.fm, вы можете с помощью проигрывателя VLC «показать», записи какого стиля Вы предпочитаете. Для этого будет использоваться ваша локальная коллекция аудио.
Откройте расширенные настройки плеера (Ctrl + P ) и при выборе Все , разверните раздел Интерфейс и выберите Интерфейсы управления . Установите флажок Передача информации о прослушанных песнях на на Last.fm . В текстовом поле audioscrobbler введите ваши данные пользователя сайта Last.fm и сохраните изменения. Last.fm, предлагая вам новые записи, будет учитывать стиль записей, хранящихся локально.









