Температура процессора встроенная mac os. Несколько полезных настроек Mac, которые нельзя пропускать
Несмотря на то, что в Mac OS X уже имеется стандартный и очень функциональный набор утилит для контроля за состоянием системы, все же их порой бывает недостаточно.
Не так давно я столкнулся с необходимостью узнать температурный режим своего Mac (уж очень сильно он нагревался) и обнаружил, что стандартными средствами OS X Mavericks это делать крайне неудобно. Перелистал не одну страницу гугла в поисках качественной программы мониторинга температуры Mac и остановился на Temperature Gauge 4 .
Утилита доступна для скачки в AppStore за 169 руб. Помимо финансовых затрат, некоторых пользователей возможно смутит отсутствие русского языка, но поверьте интерфейс Temperature Gauge 4 предельно прост и интуитивен. Так, что несколько англоязычных слов не портят общего впечатления от работы с программой.
Интерфейс программы
Приложение отображает температурные показатели всех основных компонентов Mac. Также вы можете просмотреть температуру конкретного элемента: CPU (Процессор), Battery (Батарея), logic board (Материнская плата); Memory (Оперативная память); Palm rest (место где отдыхают запястья 🙂); Power supply (блок питания); разъем Thunderbolt, Wireless (модуль WiFi).
Помимо температуры программа показывает скорость вращения куллера, которая,как известно, напрямую зависит от степени нагрева Mac. Кстати, очень многие пользователи пишут разработчикам с пожеланием добавить в Temperature Gauge функцию регулировки скорости вращения вентилятора, но пока создатели остаются глухи к их просьбам.
Настройки
Еще одно достоинство утилиты — это фоновое отображение (Menu Bar ) в строке меню заданных параметров. В настройках вы можете задать для какого элемента (процессор, оперативка и т.д.) будут отображаться температурные показатели в строке меню.
Кроме этого вы можете выбрать в каких величинах будет отображаться температура (Temperature ) — градусы либо фаренгейты, а также с какой частотой будут обновляться показатели температуры Mac (по умолчанию 10 сек.). При необходимости вы можете узнать температурный режим работы жесткого диска (Check Hard Drive temperatures), но обратите внимание на предупреждение, что на некоторых дисках данная проверка может замедлить работу Mac.
Во кладке уведомления (notifications ) вы можете настроить температурный порог при превышении которого программа покажет предупреждение. Первый ползунок устанавливает ограничение для любого датчика программы, а второй — задает порог нагрева для ЦПУ.
Пункт запуск (startup ) позволяет настроить параметры запуска программы: автоматический запуск (launch automatically), фоновое отображение (menu only).
С помощью вкладки log вы можете выгружать информацию о температуре всех датчиков и скорости вращения куллера в формате excel.
В Temperature Gauge вы также можете задать температурный порог после которого начнется активная работа вентиляторов (Fan ). А также настроить дополнительные параметры увеличения скорости вращения:
1. когда средняя температура процессора выше… (when average cpu temp is above);
2. Когда температура любого датчика выше… (when any sensor temp is above).
Помимо этого есть возможность выбрать режим увеличения скорости вращения: (boost gradually) увеличить постепенно и увеличить сразу (boost immediately)
Надеюсь этот краткий обзор окончательно разрушит языковой барьер при использовании программы и сделает мониторинг температуры Mac более эффективным. Кстати причина по которой очень сильно грелся мой Mac крылась в непонятно откуда взявшемся процессе который потреблял до 78 % ресурсов ЦПУ, помогла обычная перезагрузка. Более подробно о том как выявить и устранить аналогичные проблемы читайте в .
С пассивным охлаждением - выделяют во время работы тепло, и от этого никуда не деться. Это вполне нормально, пока температура находится в допустимых пределах. Но, если вы слышите шум кулера, работающего на полных оборотах, а руки начинает обжигать разогревшийся корпус, пора что-то предпринять.
Перегреву в первую очередь подвержены ноутбуки (ввиду своей портативности), но моноблокам и стационарным компьютерам он тоже не чужд. Так что наши советы пригодятся всем без исключения маководам.
Почему Mac перегревается
Прежде чем мы начнем бороться с перегревом, нам нужно понять его суть. Причины повышенного нагрева могут быть разными, но в случае с компьютерами Apple обычно дело в слишком плотном размещении внутренних компонентов из-за компактности и легкости устройств. Несмотря на повышающуюся с каждым годом энергоэффективность, когда большое количество компонентов располагается в небольшом корпусе, выделение тепла неизбежно растет. Если не обращать внимания на повышенную температуру, то со временем это скажется на сроке службы аккумулятора , а также может привести к поломке других компонентов, например видеочипа.
Как избежать перегрева
Проверьте ресурсоемкие приложения
Приложения, нещадно расходующие ресурсы Mac, являются одной из самых главных причин перегрева. Иногда приложения зависают или сбоят, загружая процессор по максимуму и, как следствие, вызывая повышенное выделение тепла. Найти зависшие и ресурсоемкие приложения можно через «Мониторинг системы»: все процессы, потребляющие более 70% процессорной мощности, относятся к «прожорливым». Если это не основной инструмент, с которым вы работаете в данный момент, например, Final Cut Pro, просчитывающий проект, то лучше завершить процесс. И ресурсы освободятся, и Mac греться не так будет.
Контролируйте температуру
Мониторинг температуры очень важен, если вы уже не первый раз обращаете внимание на рев кулеров и обжигаете коленки «раскаленным» алюминиевым корпусом. Можно ориентироваться по этим признакам (обороты кулеров и нагрев корпуса), но лучше воспользоваться специальным инструментом мониторинга.
Одной из лучших профильных утилит является iStat Menus 5 . Она предоставляет наиподробнейший мониторинг всех системных параметров, включая температуру со всех установленных датчиков. Дополнительно с ее помощью можно регулировать обороты кулеров, а также выяснить, какие приложения загружают процессор.
Устанавливайте Mac на твердой поверхности
Банальный, казалось бы, совет, которым все же многие пренебрегают. Работая в постели или обложившись мягкими подушками на диване, вы почти наверняка получите эффект повышенного нагрева в зависимости от интенсивности работы. Это происходит из-за того, что перекрываются вентиляционные отверстия и нарушается естественная циркуляция воздуха вокруг корпуса Mac, который тоже является большим дополнительным радиатором, рассеивающим тепло.
Поэтому, если нет возможности работать за столом, старайтесь устанавливать компьютер на твердые поверхности. В постели можно воспользоваться специальной подставкой, столиком или просто большой книгой, поставленной на подушку.
Избегайте источников тепла и плохой вентиляции
Предыдущий совет касался владельцев MacBook, а этот адресован хозяевам iMac и Mac Pro. Некоторые пользователи не придают значения правильному расположению своих настольных компьютеров, а зря. Например, iMac не следует плотно придвигать к стене, поскольку так нарушится естественная вентиляция. Mac Pro не стоит прятать под столом или в тесных нишах полок. Не нужно располагать компьютеры и рядом с радиаторами отопления, камином и любым другим источником тепла. Кроме того, не рекомендуется использовать Mac в помещениях с температурой выше 35 °С.
Не забывайте о профилактике
Какой бы чистой ни была ваша комната или офис, в них все равно есть пыль, которая скапливается в системе охлаждения Mac. Поэтому очень важно регулярно проводить чистку от пыли - особенно если вы часто работаете на ходу - и замену термопасты. Если не делать этого, пыль со временем забьет щели радиатора термоинтерфейса (а то и вентиляционные отверстия), и ваш Mac превратится в шумную печку, что ничем хорошим ни для вас, ни для него не обернется.
Чистить пыль на вентиляционных отверстиях можно мягкой щеткой или пылесосом, предварительно уменьшив его обороты до минимума. Примерно раз в год вашему Маc не помешает чистка с разборкой или хотя бы снятием крышки.
Бонус
«Советы - это хорошо, - скажете вы, - но с ними и так все понятно». Что делать, если Mac греется при выполнении рабочих задач? Как снизить нагрев и его последствия в случае регулярных нагрузок?
Не стоит пренебрегать регулярными прогревами даже до 80–90 °С. Это некритичная температура, но, если она держится в течение нескольких недель и больше, есть вероятность негативных последствий. Приведу пример из собственного опыта. На своем старом MacBook Pro я работал с текстом и фото, редко загружая его на полную. За 3,5 года «конкретно» грузил я его всего лишь два раза: во время прохождения Diablo III и когда монтировал в FCP накопившееся семейное видео (оба раза по вечерам в течение нескольких недель). Казалось бы, не такая уж большая нагрузка, но через два года она аукнулась выходом из строя видеочипа. На новом MacBook Air я больше так не делаю, а поступаю по-другому.
Компьютеры Apple работают с упором на комфорт использования, поэтому система охлаждения начинает активно работать при достижении уже относительно высоких температур. Обычно кулеров вообще не слышно до 70–75 °С, и только потом они начинают раскручиваться. Изменить такое поведение системы можно с помощью отличного бесплатного приложения Macs Fan Control .


Нам всего лишь нужно выбрать нужный вентилятор (если он у вас не один) и изменить его способ управления, кликнув кнопку «На основе сенсора». Далее выбираем вариант «Основанное на сенсоре» и выбираем самый горячий компонент (у меня это CPU Core, поскольку графика встроенная). Остается только задать максимальную температуру и температуру, при которой начинают увеличиваться обороты кулера. У меня это 65 и 45 °С соответственно. Утилиту можно добавить в автозапуск при старте системы и забыть о проблемах перегрева вообще.
Следуя приведенным выше советам, вы наверняка снизите температуру вашего Mac, что, в свою очередь, позволит вам не беспокоиться о перегреве. Как правило, простого здравого смысла и периодического контроля для этого достаточно. Если же описанные рекомендации вам не помогли и Mac продолжает реветь и греется, как печка, не затягивайте и обратитесь в сервисный центр.
Apple производит очень надежные компьютеры, которые могут работать без перезагрузки неделями и месяцами. Да и OS X, довольно умная операционная система, грамотно распределяющая системные ресурсы. Обычно рядовому пользователю незачем заглядывать за кулисы всей этой «кухни», но если вы хотите держать под контролем все системные ресурсы вашего Mac’а - вам не обойтись без специальных приложений. О таких приложениях и пойдет речь в этой статье.
iStat Menus
Одна из самых известных утилит, которая предоставляет подробную информацию о всех хардварных компонентах вашего Mac’а (забегая наперед скажу, что это мой фаворит). Приложение позволяет очень тонко настроить отображение необходимых элементов прямо строке меню, а также скомпоновать нужною информацию в выпадающем меню. Например, у меня в строке меню находятся индикаторы процессора, памяти, батареи и сетевой ативности и я бросив взгляд всегда могу видеть, насколько загружен в данный момент Mac.
Отображение информации в выпадающем меню реализовано очень удобно, при наведении на определенный элемент – показываются подробные графики потребления (за сутки, за неделю, за месяц). Кроме того, iStat Menus позволяет регулировать обороты вентиляторов и создавать профили для этого.
Если вы хотите мониторить абсолютно все ресурсы вашего Mac - iStat Menus идеальный вариант.
gfxCardsStatus
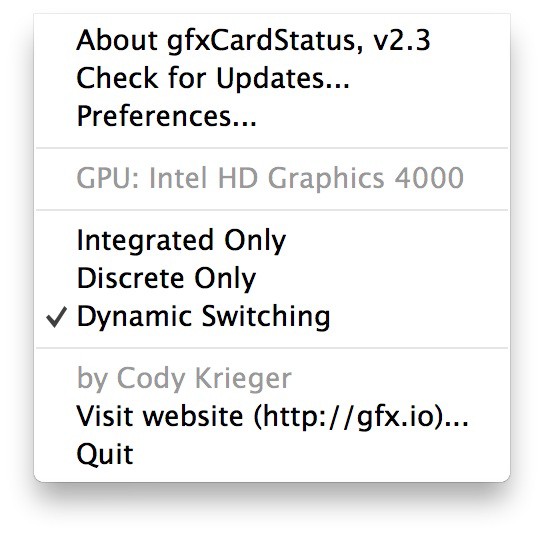 Если вы обладатель Mac’а с двумя видеокартами - советую обратить внимание на это приложение. По умолчанию, пользователь не может выбрать какую видеокарту использовать, поскольку OS X сама переключается между интегрированной и дискретной графикой, в зависимости от текущей нагрузки. Крошечная бесплатная утилита gfxCardsStatus призвана исправить этот недостаток. Теперь, если вам нужна высокая производительность или же наоборот максимальная экономия энергии - достаточно лишь выбрать соответствующий пункт в меню gfxCardsStatus. Все в ваших руках!
Если вы обладатель Mac’а с двумя видеокартами - советую обратить внимание на это приложение. По умолчанию, пользователь не может выбрать какую видеокарту использовать, поскольку OS X сама переключается между интегрированной и дискретной графикой, в зависимости от текущей нагрузки. Крошечная бесплатная утилита gfxCardsStatus призвана исправить этот недостаток. Теперь, если вам нужна высокая производительность или же наоборот максимальная экономия энергии - достаточно лишь выбрать соответствующий пункт в меню gfxCardsStatus. Все в ваших руках!
Disk Doctor
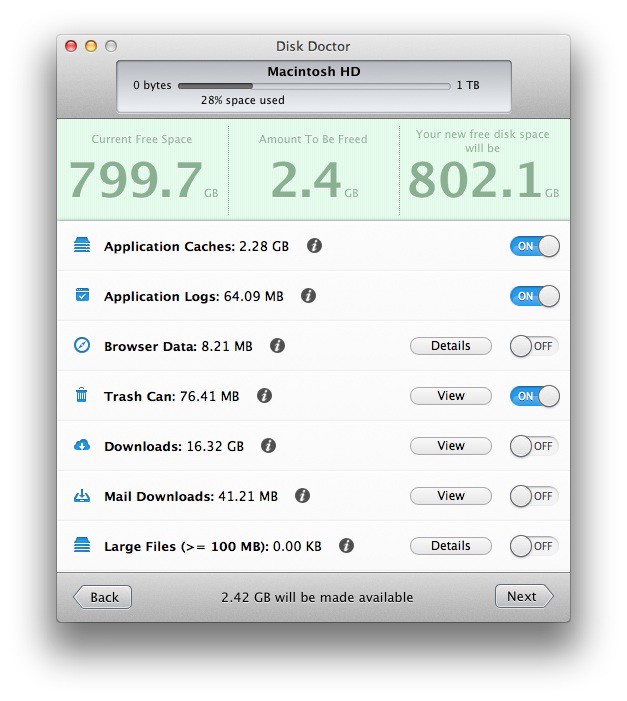 Мы храним большое количество полезной информации на дисках наших Mac’ов и со временем ее становится все больше и больше. Постепенно накапливается различная ненужная и уже неактаульная информация, которая тоже занимает дисковое пространство - кэш приложений, вложения почты и другие объемные файлы, скрытые в глубинах файловой системы. Disk Doctor поможет вам мониторить диски вашего Mac’а и своевременно очищать их, предотвращая переполнение.
Мы храним большое количество полезной информации на дисках наших Mac’ов и со временем ее становится все больше и больше. Постепенно накапливается различная ненужная и уже неактаульная информация, которая тоже занимает дисковое пространство - кэш приложений, вложения почты и другие объемные файлы, скрытые в глубинах файловой системы. Disk Doctor поможет вам мониторить диски вашего Mac’а и своевременно очищать их, предотвращая переполнение.
Если у вас заканчивается дисковое пространство - Disk Doctor поможет вам отвоевать его обратно.
Temperature Gauge
 В наши дни, развитие технологий позволило свести на нет случаи перегрева Mac’ов, однако у неосторожных пользователей все же случаются подобные ситуации. К счастью, с помощью Temperature Gauge вы сможете мониторить обороты кулеров и температуру, снимая данные со всех датчиков вашего Mac.
В наши дни, развитие технологий позволило свести на нет случаи перегрева Mac’ов, однако у неосторожных пользователей все же случаются подобные ситуации. К счастью, с помощью Temperature Gauge вы сможете мониторить обороты кулеров и температуру, снимая данные со всех датчиков вашего Mac.
Если вы часто нагружаете свой Mac по полной или просто хотите всегда держать под рукой панель датчиков - используйте Temperature Gauge.

Memory Clean
 И последний ресурс, который имеют свойство «пожирать» приложения - это оперативная память или RAM. Все приложения и игры во время работы расходуют память и чем дольше они работают, тем больше памяти съедают. Работа OS X Mavericks на Mac’ах, с памятью меньше 4 ГБ может быть некомфотной и вызывать задержки. Memory Clean поможет вам выявить прожорливые приложения и освободить память в один клик.
И последний ресурс, который имеют свойство «пожирать» приложения - это оперативная память или RAM. Все приложения и игры во время работы расходуют память и чем дольше они работают, тем больше памяти съедают. Работа OS X Mavericks на Mac’ах, с памятью меньше 4 ГБ может быть некомфотной и вызывать задержки. Memory Clean поможет вам выявить прожорливые приложения и освободить память в один клик.
Всем пользователям с небольшим объемом оперативной памяти можно порекомендовать Memory Clean.
Справедливые, не завышенные и не заниженные. На сайте Сервиса должны быть цены. Обязательно! без "звездочек", понятно и подробно, где это технически возможно - максимально точные, итоговые.
При наличии запчастей до 85% процентов сложных ремонтов можно завершить за 1-2 дня. На модульный ремонт нужно намного меньше времени. На сайте указана примерная продолжительность любого ремонта.
Гарантия и ответственность
Гарантию должны давать на любой ремонт. На сайте и в документах все описано. Гарантия это уверенность в своих силах и уважение к вам. Гарантия в 3-6 месяцев - это хорошо и достаточно. Она нужна для проверки качества и скрытых дефектов, которые нельзя обнаружить сразу. Видите честные и реальные сроки (не 3 года), вы можете быть уверены, что вам помогут.
Половина успеха в ремонте Apple - это качество и надежность запчастей, поэтому хороший сервис работает с поставщиками на прямую, всегда есть несколько надежных каналов и свой склад с проверенными запчастями актуальных моделей, чтобы вам не пришлось тратить лишнее время.
Это очень важно и уже стало правилом хорошего тона для сервисного центра. Диагностика - самая сложная и важная часть ремонта, но вы не должны платить за нее ни копейки, даже если вы не ремонтируете устройство по ее итогам.
Ремонт в сервисе и доставка
Хороший сервис ценит ваше время, поэтому предлагает бесплатную доставку. И по этой же причине ремонт выполняется только в мастерской сервисного центра: правильно и по технологии можно сделать только на подготовленном месте.
Удобный график
Если Сервис работает для вас, а не для себя, то он открыт всегда! абсолютно. График должен быть удобным, чтобы успеть до и после работы. Хороший сервис работает и в выходные, и в праздники. Мы ждем вас и работаем над вашими устройствами каждый день: 9:00 - 21:00
Репутация профессионалов складывается из нескольких пунктов
Возраст и опыт компании
Надежный и опытный сервис знают давно.
Если компания на рынке уже много лет, и она успела зарекомендовать себя как эксперта, к ней обращаются, о ней пишут, ее рекомендуют. Мы знаем о чем говорим, так как 98% поступающих устройств в СЦ восстанавливется.
Нам доверяют и передают сложные случаи другие сервисные центры.
Сколько мастеров по направлениям
Если вас всегда ждет несколько инженеров по каждому виду техники, можете быть уверены:
1. очереди не будет (или она будет минимальной) - вашим устройством займутся сразу.
2. вы отдаете в ремонт Macbook эксперту именно в области ремонтов Mac. Он знает все секреты этих устройств
Техническая грамотность
Если вы задаете вопрос, специалист должен на него ответить максимально точно.
Чтобы вы представляли, что именно вам нужно.
Проблему постараются решить. В большинстве случаев по описанию можно понять, что случилось и как устранить неисправность.
Мы подготовили подборку советов, которые помогут вам перейти из детского сада маководов-любителей в круг маководов-профи. 4 из 5-ти описанных в подборке приемов вы точно не знали, но мы это уже исправили.
Материал поможет вам быстро использовать панель смайлов Эмодзи, задать конкретное приложения для открытия определенного файла, узнать температуру компонентов внутри своего Mac, быстро поменять размер изображений без дополнительного софта через Automator, а также добавить ярлыки веб-страниц прямо в Dock.
Как быстро использовать панель смайлов Эмодзи

Во время работы над этим материалом мы пообщались более чем с десятью маководами со стажем.
Оказалось, что большинство из них вообще не знает, как нормально пользоваться Эмодзи на Mac, другие используют для этого целый лабиринт из меню системы и только один оказался в курсе быстрого доступа к ним.
Первый способ для новичков предполагает добавление доступа к меню с символами и Эмодзи в значок языка в системную строку macOS.
Для этого сначала зайдите в «Системные настройки», перейдите в раздел «Клавиатура» и поставьте галочку напротив пункта «Показывать панели "Клавиатура" и "Символы" в строке меню».
Теперь при нажатии на значок языка в системной строке будет показываться пункт «Показать панель "Эмодзи и символы"».
Не назвал бы такой способ использовать все эти знаки и смайлики в переписке действительно удобным. Тем более, у меня есть другой вариант…
Правильный способ предполагает быстрое добавление в текст Эмодзи и символов через специальное меню, которое вы видите на скриншоте под заголовком этого пункта.
Для его использования нужна комбинация клавиш ⌃Control + ⌘Command + ␣Пробел .
Подчеркиваю , кроме смайликов в этом меню есть буквенные символы, пиктограммы, технические символы и другие знаки. Именно из этого меню я вытянул символы для обозначения сочетания клавиш в предыдущем абзаце. Удобно!
Как всегда открывать файл в конкретной программе

Этот прием предназначен для тех, кто пользуется Mac не так давно и до сих пор скучает по компьютерам на Windows.
Почему-то об этом мало кто говорит, но первоначально macOS использует другую логику работы с файлами. Если на ПК вы первоначально работаете именно с документами, которые открываете в какой-то конкретной программе из «Проводника», то здесь, наоборот, сначала запускаете приложение, а потом выбираете данные для работы. Но это не так важно.
Чтобы, конкретный файл открывался не в программе по умолчанию, а в другом приложении, откройте дополнительное меню для работы с ним, зажмите ⌥Option, откройте «Всегда открывать в программе» и выберите необходимую. Неожиданный прием!
Все, теперь для конкретного файла будет использоваться какой-то другой софт. Причем для всех остальных документов такого же типа приложение по умолчанию будет по-прежнему актуально.
Зачем это нужно? Например, вы постоянно используете изображение-шаблон в Adobe Photoshop, теперь открывать его в этой программе вместо «Просмотра» можно будет простым двойным нажатием.
Как узнать температуру компонентов внутри Mac

Никогда не видел, чтобы iMac перегревались. Думаю, это связано с тем, что мало кто таскает их везде с собой. Другое дело MacBook. Я вот временами и на пляже работаю, и на лавках в парке могу такие вот подборки советов собирать. Результат - полный корпус пыли вне зависимости от регулярности чистки и перегревы.
Но определить перегрев MacBook на глаз вообще очень сложно. Дело в том, что металлический корпус ноутбука выступает одним из инструментов для теплоотвода для внутренних компонентов, поэтому неплохо так нагревается. Это особенно заметно, если работать с ним на коленках.
Поэтому в данном случае нам важна не температура самого корпуса, а количество ℃ на процессоре, графическом чипе и других комплектующих. И летом все это становится особенно актуальным.
На всех них установлены специальные датчики, которые контролируют включение и разгон охлаждающих вентиляторов. Но посмотреть температуру без дополнительного софта не получится. Нужно приложение вроде Macs Fan Control , которое можно скачать абсолютно бесплатно.
Вообще, именно эта программа предназначена для ручного управления кулерами, но для наших целей она тоже подойдет. В меню справа здесь есть все необходимые по температуре данные, их нужно сравнить с рекомендуемыми.
- Критичная температура процессора 95℃ (лучше не больше 75℃)
- Перебор по температуре графики 95℃ (старайтесь до 75℃)
- Всю память лучше не перегревать выше 50℃
Если внутри все слишком горячее, нужно предоставить доступ к воздуху для вентиляционных отверстий: убрать MacBook с кровати или дивана, поставить его на твердую поверхность. Если температура окружения выше 35℃, лучше как минимум спрятаться от прямых солнечных лучей. Если ничего не помогает, нужно в сервис на чистку.
Как быстро менять размер картинок через Automator

Если регулярно работаете с массой изображений в любых целях, создание «рецепта» для самого обычного Automator из стандартного комплекта macOS будет для вас особенно актуальным.
Например, я постоянно меняю размер картинок для материалов для сайт. Раньше для этой простой задачи использовал неповоротливый Adobe Photoshop. У него есть «Обработчик изображений», который прячется в меню «Файл» > «Сценарии». Но с Automator эта задача упрощается.
Шаг 1. Откройте Automator и выберите «Новый документ».
Шаг 2. В меню типа документа выберите «Служба».
Шаг 3. Выберите раздел «Файлы и папки» из меню слева.
Шаг 4. Перетащите пункт «Получить указанные объекты Finder» из перечня в меню справа.
Шаг 5. Выберите «Файлы изображений» в раскрывающемся меню «Служба получает выбранное».
Шаг 6. Выберите раздел «Фото» из меню слева.
Шаг 7. Перетащите пункт «Изменить масштаб изображения» из перечня в меню справа и выберите «Не добавлять» в появившемся окне-диалоге.
Шаг 8. Выберите размер в пикселях или %, который ваш «рецепт» будет использовать для обработки изображений.
Шаг 9. Сохраните команду через «Файл» > «Сохранить» или ⌘Command + S, введите название для нее вроде «Изменить размер на 1024px».
Все, теперь в дополнительном меню для работы с изображениями в Finder будет команда «Изменить размер на 1024px», которая моментально изменит их размер на 1024 пикселя (это в моем случае) по ширине.
Вообще, Automator очень мощный инструмент macOS, который предлагает настолько большое количество возможностей, что и представить страшно. Мы обязательно вернемся к его использованию в дальнейшем.
Как добавить ярлыки веб-страниц прямо в Dock

Если вы постоянно заходите на сайт в поисках новой интересной информации, проверяете ленты в социальных сетях или посещаете другие сайты, у меня для вас есть отличный способ делать это быстрее и удобнее.
Для этого достаточно добавить ярлык на веб-страницу прямо в Dock.
Шаг 1. Откройте Safari и перейдите на сайт (например, сайт), ярлык на который нужно добавить в Dock.
Шаг 2. Выберите поле ввода адреса и перетяните его за значок куда угодно в Finder.
Шаг 3. Выберите картинку, которая будет использоваться для ярлыка ( на логотип сайт).
Шаг 4. Откройте ее через «Просмотр», выделите и скопируйте через «Скопировать» из в меню «Правка» или ⌘Command + C.
Шаг 5. Отройте «Свойства» ярлыка, который вы сохранили в Finder.
Шаг 6. Выберите иконку файла и вставьте картинку через «Вставить» в меню «Правка» или ⌘Command + V.
Шаг 7. Перетяните этот файл в Dock после разделителя.
После нажатия на ярлык вы будете сразу же переходить по ссылке с помощью браузера по умолчанию. Это очень удобно.









