Системные диски в windows 10. Программы для работы с разделами жесткого диска
Что такое неттоп? Это мини-ПК, который может заменить большую коробку под столом.
Да, это не полноценный компьютер, но эти устройства предлагают гладкий, компактный дизайн и достаточную вычислительную мощность для выполнения множества повседневных задач.
История неттопов

Первой мини-компьютер выпустила компания во время анонса процессоров Atom. По прогнозам именно эти процессоры должны были стать базой для неттопов.
Изначально неттоп создавался для работы с Интернет-приложениями. Если очень упростить, то неттоп можно назвать миниатюрным системным блоком.
Его легко прикрепить к задней панели , повесить на стену и т.д. (как кому удобно). То есть, это отдельное компактное, миниатюрное устройство, которое работает исключительно от сети.
По большому счету, неттоп не может похвастаться внушительными характеристиками, или удивительной аппаратной начинкой, но эти устройства определённо имеют право на жизнь.
Многие из тех, кто пять лет назад решили бы приобрести компьютер, сейчас отдают предпочтение .
Но, если пользователю нужен агрегат, который будет использоваться для повседневной работы и мультимедиа, сейчас лучший выбор – это компактный неттоп.
Очень часто их устанавливают на задней панели монитора или на ЖК/плазменном телевизоре. Они становятся почти невидимыми.
Вы можете легко контролировать неттоп с помощью пульта дистанционного управления или набора +мышь. Чаще всего, больше ничего и не требуется.
Главное – это простота установки и эксплуатации. С остальными задачами этот малыш справляется прекрасно.
Лучший на данный момент: Mac Mini

Шаг за шагом Mac Mini стал победителем этого соревнования. Как гласит сайт компании : “Это путь для уникального, маленького гаджета».
Путь к победе для Mac Mini был тернистым. И, если мир MacOS не для вас, в этом списке несколько вариантов вам не понравятся.
Тем не менее, трудно игнорировать тот факт, что Mac Mini предлагает компьютер, с которым сложно соперничать.
Особенно это становится ощутимо тогда, когда пользователи понимают, что продукты соперников стоят более чем в два раза дороже.
Для случайного пользователя, Mac Mini - это превосходный выбор. Пользователь чувствует шарм этого устройства.
Это подкрепляет частотой в 1,4 ГГц, двухъядерным процессором Core i5 с тактовой частотой 1,6.
В зависимости от комплектации, пользователь получает от 4 до 8 ГБ оперативной памяти, 5400 об / мин и до 1 ТБ на жестком диске.
Устройство достаточно легкое, оно весит около 2.7 кг. На борту установлены четыре USB 3.0 порта.
Как и с некоторыми другими вариантами из этого списка, вы получите устройство, кабель питания и не более того.
На самом деле для полноценной работы остается поставить монитор и подключить клавиатуру и .
Совет . На этом устройстве идеально будет функционировать macOS Sierra. Также можно воспользоваться преимуществами Night Shift цветового баланса, чтобы обеспечить лучшее энергопотребление.
К счастью, стандартная клавиатура Apple Bluetooth и беспроводная мышь являются лучшими в своем классе, пока вы не возражаете против того, что их ценник – очень премиального качества.
Финалист, на данный момент лучший в рейтинге: Acer Revo One

Полностью оборудованный Acer Revo One несет в своем сердце процессор 2.1 ГГц Intel Core i3, 4 Гб оперативной памяти и жесткий диск объемом 1 Тб.
Нет ничего особо захватывающего, если не учитывать, что это не ноутбук, а просто неттоп.
Он достаточно мал, вы сможете просто установить его на стол и забыть о его существовании. Как и у большинства неттопов, у Revo One показатели не бьют рекорды в любых тестах, но это и не его предназначение.
Он отлично справляется с перечнем повседневных задач. Поверьте, он займет достойное место в любом офисе или дома.
Среди дополнительных достоинство можно отметить два порта USB 2.0 на задней панели.
У них подключаются клавиатура и мышь. Есть также два дополнительных порта USB 3.0 и HDMI-выход для подключения монитора и/или телевизора.
А это подключение точно понадобится потому, что внутри этого малыша установлена HD-графика Intel 5500.
Acer Revo One уже давно завоевал любовь пользователей. Вы можете установить жесткий диск побольше, если 1 Тб будет мало.
Лучшее бюджетное решение: Asus Chromebox

Если говорить об оптимальном соотношении, то базовые потребности в вычислительных мощностях и гостеприимный ценник выводят этот гаджет на первую строчку.
Неттоп Asus Chromebox – именно то, что нужно расчётливому пользователю (просто будьте готовы использовать Google Docs, так как вы не сможете использовать ).
Chromebox достаточно маленький, всего 12,8 х 8,3 х 2,3 дюйма. Но в нем расположились четыре USB-порта для клавиатуры, мыши и дополнительных устройств.
Общая производительность на удивление хороша: 1.4 ГГц процессор Celeron, 4 Гб оперативной памяти и 16 Гб памяти SSD (плюс два года бесплатного пользования облачным хранилищем Google.
Пользователю выделяется 100 ГБ облачного пространства).
Если все, что вам действительно нужно, это небольшой компьютер по разумной цене, чтобы выйти в Интернет и выполнять основные задачи в интернете, вы найдете ценообразование и возможности Asus Chromebox очень привлекательными.
Еще одно лучшее бюджетное решение: Dell Inspiron i3050

Не позволяйте небольшим размерам этого устройства обдурить вас: ноутбук Inspiron i3050 Dell является полностью функциональным решением.
Для пользователя установлена для настольных ПК. Неттоп немного меньше, чем Mac Mini, Dell не получит наград в сфере дизайна.
У него простой черный корпус, но внутри пользователь обнаружит скромный 2.41 ГГц двухъядерный Celeron процессор от Intel, 2 Гб оперативной памяти и 32 ГБ встроенной памяти.
Он оснащен тремя портами USB 2.0 и одним портом USB 3.0.
Этого вполне достаточно, чтобы подключить проводную мышь и клавиатуру.
Он может стать идеальным вариантом для пользователя, который хочет просматривать видео на , Hulu и Netflix.
У него по-прежнему достаточно сил, чтобы выполнять разнообразные приложения для Windows, но вам особой скорости от него ждать не приходится.
Не ожидайте, что его можно использовать для выполнения более энергоемких приложений, таких как и видео-редактирование.
Низкая цена не создает дополнительные возможности для расширения, но мы не можем поспорить с тем, что прекрасно использовать ПК, который стоит меньше, чем некоторые высококлассные клавиатуры.
Если вы хотите начать использовать , стоит обязательно обратить внимание на этот мини-ПК от Dell.
Лучший дизайн: Lenovo Ideacentre 610s Mini Desktop

Если вы решите, что вы вам обязательно нужен мини-компьютер, то обратите свое внимание на Lenovo Ideacentre 610s.
Эта модель не похожа на все остальные на рынке благодаря необычному дизайну.
Это серебристый треугольник с небольшим проектором на 220 люмен, который комфортно разместился на вершине.
Такой необычный дизайн позволяет ему отлично вписаться в любой интерьер стильной гостиной. Также он будет отлично смотреться в современном конференц-зале.
Размеры Ideacentre 601s 5,3 х 10,1 х 5,5 дюйма, он весит 4.5 кг.
Гаджет работает под управлением , производитель выпускал несколько конфигураций, но тот, который будет работать лучше всех - имеет на борту процессор Intel 2,2 ГГц Core i5, 8 Гб оперативной памяти и жесткий диск объемом 1 Тб.
Если говорить о портах, на Ideacentre 610s есть HDMI, четыре USB, порт Ethernet, SPIDF и разъем для .
Среди пользователей бытует мнение, что Ideacentre недостаточно хорош, чтобы закрепиться в виде домашнего кинотеатра, поэтому его можно использовать только в качестве портативного проектора.
Лучшая сборка: ASUS VivoMini VC65R-G039M

Каждый мини-ПК в этом списке идет с заведомо установленными жестким диском, операционной системой и , но если вы хотите установить все эти компоненты самостоятельно, то вам нужен именно ASUS VivoMini VC65R-G039M.
Эта модель поставляется менее чем за $500, у нее стильный серебристый корпус. По размерам она не больше, чем последняя «Игра престолов» в твердой обложке.
Внутри, в частности, установлен процессор Intel i5 6-го поколения и Intel HD встроенный графический чип.
В неттопе достаточно мощности для большинства вычислительных задач.
Если говорить о портах, то у него слота USB 3.0, выход HDMI, VGA-выход, порт , последовательный порт RS-232, замок Kensington, аудио-выход, разъем для наушников и слот для карт памяти SD.
Многие считают, что этот малыш работает, как большой домашний кинотеатр на базе ПК.
Он может стать настоящей заменой для настольного компьютера. Они также отмечают, что он не подходит для игр, потому, что его мощностей явно будет недостаточно.
Но что можно хотеть по такой цене? Это решение для пользователей, которым достаточно возможностей интернета.
Лучший по компактности: Samsung Electronics DP700C6A-X01US ArtPC

DP700C6A-X01US ArtPC
Samsung ArtPC Pulse - это странное и красивое создание, которое выглядит совершенно уникально.
Снаружи это высококачественный алюминиевый цилиндр, который на 80% более компактный, чем традиционный настольный компьютер.
При включенном состоянии он радует владельца мягким голубым свечением, которое сочится изнутри.
Для подключения периферийных устройств у него есть четыре порта USB, порт HDMI, порт Ethernet, слот для SD-карты, разъем для наушников и USB-C разъем.
Все эти удобства расположились на передней панели. У гаджета также есть 360-градусный всенаправленный динамик от Harman Kardon, который выдает объемный звук.
Внутри это устройство работает под управлением Windows 10 на 6-м поколении процессоров Intel Core i7-6700.
Также внутри устройство комплектуется 16 Гб оперативной памяти. Кроме того, установлен 256 Гб SSD жесткий диск, 1 Тб HDD жесткий диск и видеокарта AMD RX 460.
Хотя аппарат очень стильный, у него есть две слабые стороны: в нем нет двух портов HDMI (поэтому подключить два монитора не получится) и беспроводные клавиатура и мышь, которые поставляются вместе с устройством, не работают должным образом.
Выводы
Сейчас неттопы бывают уже не только на базе процессоров Intel Atom.
Покупатель может сам выбрать процессор по собственному усмотрению. Также есть решения, при которых пользователь может собрать начинку, которую выбирает сам.
Что такое неттоп? Выбираем настольный компьютер для дома и офиса
Дата публикации:
29.01.2010
Все чаще в нашей жизни встречаются термины неттоп и нетбук. И не напрасно. Это не просто веяние моды или грамотная пропаганда мировых компьютерных брендов. Это понятия, навеянные временем. Сейчас поясним почему.
Бизнес-сегмент компьютерного рынка давно требовал решений, которые работают бесшумно, потребляют мало энергии, выделяют мало тепла, неприхотливы в обслуживании и выполняют основные задачи в бизнес-процессе - быть в сети, на связи и при этом стоить недорого.
Такого решения ощутимо не хватало изначально - рынок был более узко сегментирован.
Осознав это, компания Intel в векторах своего развития приняла курс на разработку энергоэффективных решений: простых, дешевых и холодных.
Так и родился подсегмент сетевых компьютерных устройств.
Компания Intel предложила сетевые платформы под названием неттопы и нетбуки. Названия обоих образованы от слов Интернет + Desktop (настольный компьютер) и Notebook соответственно. То есть главное их предназначение - выполнение офисных задач и работа в сети. И практика показала, что они со своей задачей прекрасно справляются.
Достоинства неттопов
Вам нужен компьютер, который занимает мало места - умещается на небольшой части стола или полочке, который можно прикрепить к стене? Вы не хотите, чтобы он производил шум, грелся и требовал обслуживания, чистки?
Вам необходима только работа в сети или функции удаленного доступа, скажем терминального? Это идеальное решение для организации удаленных рабочих мест, которые работают по технологии удаленного рабочего стола (RDP).
Также некоторые неттопы (в зависимости от конфигурации) удобно использовать в качестве домашних медиаплееров - в зависимости от того, какая графическая подсистема используется.
Важна особенность таких платформ - применение процессоров с низким энергопотреблением и тепловыделением, которые не требуют активного охлаждения. Следовательно система охлаждения не требует постоянного ухода: чистки, смазки.
Отсюда следует и то, что такие платформы не критичны к качеству и мощности источников питания.
В целом, можно констатировать, что неттопы должны быть более надежны, чем их полноценные десктопные собратья.
Что касается стоимости, то цена на нетбуки изначально в планах Intel озвучивалась как "cost-effective", то есть решение, которые будет дешевле обычного десктопа - от 6000 до 9000 руб. Однако, с развитием неттопов, в них, вопреки изначальной концепции, производители стали включать дорогие компоненты, например, дорогие видеокарты. Это привело к повышению стоимости неттопов до 15000 руб., что по сути дела нивелирует их преимущества.
Недостатки неттопов
Эти устройства однозначно предназначены для малопроизводительной работы и не подлежат апгрейду, за исключением памяти. Другими словами, принципиально повысить их производительность не удастся. Зато они имеют минимум настроек в BIOS, что облегчает задачу настройки.
Нужно отметить, что производительности неттопов достаточно для прослушивания музыки, любительской работы с фотографиями и для просмотра видео невысокого разрешения.
Справедливости ради добавим, что последние неттопы с графическим ядром nVidia ION и GeForce 9400M позволяют играть в не очень сложные игры и вполне комфортно смотреть видеофильмы в формате Full HD. Уровень комфорта работы с графическими приложениями в первую очередь будет зависеть от объема установленной оперативной памяти.
Разбираемся в разновидностях
За очень короткий период, в течение последнего полугодия, на рынке появилось множество разнообразных решений на различных платформах.
Итак, встречается 3 платформы:
- Intel Centrino Atom на базе чипсета 945GSE and 945GC Express, GN40, H57
- nVidia ION на базе nVdia ION / GeForce 9400M
- VIA Trinity на VIA VX800 IGP и VIA EDEN на VIA CN896
В качестве процессоров могут использоваться:
- Intel Atom, Core 2 Duo Mobile, Core i3 (x86 архитектура)
- VIA Nano and VIA C7 Eden (x86)
- AMD Geode (x86)
- ARM Cortex-based CPU (ARM)
- Loongson (MIPS)
- PowerPC
Очевидно, что первые два решения наиболее распространены, так как Windows использует x86-архитектуру, а самыми популярными x86 процессорами всегда были Intel Atom.
В качестве видеоподсистемы используют:
- Intel GMA 950, GMA X4500M, GMA 3150 в Intel Atom
- VIA S3 Graphics Chrome
- GeForce 9400M в nVidia ION.
- ATI Radeon HD 4350 с Intel Atom
- PowerVR совместно с PowerPC.
В качестве оперативной памяти используются модули DDR2.
Все нетбуки имеют стандартный набор интерфейсов ввода-вывода: картридеры для флеш-карт, интерфейс для 2.5" жестких дисков, встроенный Ethernet и/или Wi-Fi, порты USB 2.0, video out, audio out (до 8-канального).
Некоторые неттопы комплектуются приводами Blu-Ray.
Что касается корпусов, то тут их великое разнообразие: от специфических и разработанных под конкретный продукт до стандартных промышленных корпусов mini-ITX. Некоторые производители интегрируют такие платформы с мониторами и проекторами. Asus даже представила клавиатуру-компьютер.
Впрочем, цель этой статьи - не рассмотреть все решения рынка, а дать понимание платформ, на базе которых можно встретить решения, ибо решений великое множество и с каждым днем становится все больше. В неделю хоть один вендор да представляет какое-нибудь новое устройство.
Основными вендорами таких решений на данных момент являются:
- Aleutia
- ASRock
- Lenovo
- ViewSonic
- Packard Bell (HP)
- Foxconn
- Zotac
Из российских компаний отличилась iRU.
Приведем сводную таблицу неттопов и их платформ, доступных на конец 2009 года.
| Производитель | Продукт | Чипсет | Процессор |
|---|---|---|---|
| Acer | Aspire Revo 3600 | ION | Atom (x86) |
| Veriton N260G | GN40 | Atom (x86) | |
| Aleutia | Aleutia E3 | CN700 | MSTI PDX-600 |
| Aleutia H1 | ION | Atom (x86) | |
| ASRock | ION 330 | ION | Atom (x86) |
| CompuLab | fit-PC | Geode (x86) | |
| CherryPal | CherryPal | 5121e | PowerPC |
| Koolu | Works Everywhere Appliance | Geode (x86) | |
| Linutop | Linutop 2 | Geode (x86) | |
| FIC | ION A603 mini PC | Geode (x86) | |
| Asus | Eee Box | 945GSE | Atom (x86) |
| Eee Box EB1012 | ION | Atom (x86) | |
| Eee Box 202 | 945GSE | Atom (x86) | |
| Eee Box 204 | ION | Atom (x86) | |
| Eee Box 206 | ION | Atom (x86) | |
| Dell | Studio Hybrid 140G | GM965 | Core 2 Duo (x86) mobile |
| ECS | MD100/MD110 | 945GC | Atom (x86) |
| Everex | gPC mini | 945GM | Core 2 Duo (x86) mobile |
| Lenovo | IdeaCentre Q100/Q110 | ION | Atom (x86) |
| Zonbu | Zonbu | Eden (x86) | |
| MSI | Wind Box | 945GC | Atom (x86) |
| System76 | Meerkat | Atom (x86) | |
| Lemote | Fuloong 2F | Loongson | |
| Abaco | Dual | Atom (x86) | |
| ViewSonic | VOT120 PC Mini | 945GSE | Atom (x86) |
| Zareason | Ion Breeze 3770 | ION | Atom (x86) |
Рассматриваем вблизи
Итак, Intel как обычно задала темп всем разработчикам. Однако, решения предложенные ей вписывались в её концепцию дешевых решений, а остальные разработчики подхватили тенденцию, её развили и сделали не такой уж и доступной.
Intel Atom - процессоры и чипсеты
Интеловская платформа (чипсеты i945) как правило используется в наименее производительных решениях. Однако, это не значит, что она чем-то плоха. Просто она оптимальна с точки зрения низкого энергопотребления и оптимизированности для работы с процессорами Atom.
В паре с Интеловскими чипсетами обычно используются процессоры Atom N270/N280 или 230/330 (двухядерный).
Однако, список моделей значительно шире.
Подробно процессоры Atom расписаны в предыдущей нашей .
С момента выхода статьи список моделей пополнился.
В 1 квартале 2010 года появились Atom N450, D410 и D510
.
Фактически D510 пришел на смену ранее единственной двухядерной модели 330. Правда тепловыделение при этом повысилось с 8 до 13 Вт.
N450 и D410 - это обновленный N280, однако опять же TDP выросло с 2,5 до 5,5 и 10 Вт соответственно!
Причина роста тепловыделения кроется в том, что все новые процессоры - 64-разрядные, имеют встроенную графику и контроллер памяти!!! Можно сказать, что изменилось ВСЕ!
В связи с полный редизайном чипов, можно сказать, что настало новое поколение процессоров Atom. Новую платформу Intel назвала Pine Trail
.
Ранее, подключение и архитектура процессоров Atom напоминала их старших десктопных братьев и подключались они к классическому северному мосту через шину FSB.
Такие процессоры использовались с чипсетами семейства i945.
Теперь, поскольку многие функции перешли от северного моста чипсета в кристалл самого CPU, то была применена новая шина DMI для связи моста и CPU. DMI используется для подсоединения чипсета (PCH) непосредственно к CPU. Эта же шина теперь используется и для подключения процессоров Core i3 и Core i5, что позволяет в теории их применять в такой платформе.
В связи с этим новые процессоры с шиной DMI требуют и новых чипсетов.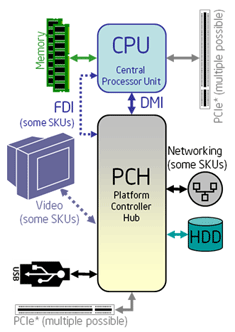
Все новые CPU типа N450
имеют поддержку следующих технологий.
Технология Intel Enhanced Deeper Sleep
(C4/C4E) экономит питание системы, перемещая данные кэша в системную память во время отсутствия активности с целью снижения энергопотребления и увеличения времени автономной работы.
Enchanced Intel SpeedStep
создает несколько точек переключения тактовой частоты и напряжения, обеспечивая гибкость для оптимизации энергопотребления и производительности. Благодаря этому производительность оптимально соответствует требованиям приложения.
В процессор встроена графическая подсистема 3150.
Этот процессор нацелен на использование с набором микросхем Intel NM10
Express. Такой чипсет используется память стандарта DDR2, но в форм-факторе UDIMM или SO-DIMM. Так что апгрейдить систему дешево не получится:)
Также может использоваться новый чипсет GN40, также использующий DMI.
Процессор Atom Z550 с кэшем 512 KB L2, частотой 2 GHz и шиной 533 MHz по прежнему остается самым производительным из имеющих самое низкое энергопотребление - 2.4 W. Для самых холодных решений его и рекомендуем. Такие процессоры выполняются в корпусах PBGA441, то есть требуют пайки на плату, а не ставятся в сокет.
Что касается графики, что связи интеловская графика, какая бы она не была, все равно уступает специальным графическим решениям от nVidia и ATI. Хотя те, конечно, греются значительно больше. Не говоря уже о том, что Intel GMA 950, который использовался в первых нетбуках с процессорами Atom 230, вообще мало на что годен.
nVidia ION - основной конкурент Intel
ION - это вообще только платформа, которая предложена компанией nVidia для работы в паре с процессорами Atom.
Чипсет состоит всего из одной микросхемы NVIDIA GeForce 9400M
с одноименной встроенной графикой. Чипсет состоит всего из 1 моста, что упрощает схемотехнику, уменьшает энергопотребление и тепловыделение.
Это решение конкурирует с комплектом мостов i945GC + ICH7 от Intel.
Ключевые возможности nVidia ION:
- Воспроизведение Full 1080p HD видео с предельно четким 7.1-канальным аудио
- Поддержка DirectX 10 графики с расширенными возможностями соединения с цифровым дисплеем
- Технология NVIDIA CUDA ускоряет самые требовательные к вычислениям приложения, обеспечивая ПК широкие возможности работы с визуальным контентом, например, перекодирование видео
- Оптимизированная работа с операционной системами Windows Vista и Windows 7
По заявлениям nVidia графика и перекодирование видео происходят в 10 раз быстрее, чем у Intel 945GSE
.
Правда эта платформа уже использует 128-битную память DDR3-1333 и потребляет уже 18 Вт, что значительно больше, чем у решения Intel.
По тестам у nVidia ION обнаружено преимущество от 19% до 35%
, в зависимости от того, бездействует ПК или находится под нагрузкой.
То есть она оправдывает большее энергопотребление большей производительностью графики.
Однако, с выходом новых процессоров Intel Atom с шиной DMI nVidia может остаться неудел, так как Intel отказалась лицензировать использование этой шины конкуренту. Однако, в феврале планируется выход следующего поколения платформы ION 2 в ответ на новый выпад Intel.
VIA - кому-то конкурент?
Что касается VIA, то она предлагает полностью самостоятельный комплект CPU + чипсет с графикой для своих систем. До появления она славился самым низким энергопотреблением на рынке.
С появлением Atom VIA ответила выпуском процессора VIA Nano.
Самая мощная версия VIA Nano - L2100
имеет 1 ядро без распараллеливания потоков, частоту 1,8 ГГц, шину 800 МГц, кэш L2 объемом 1 МБ и тепловыделение 25 Вт. Интересно отметить, что CPU поддерживает набор команд x86-64 (как у AMD) и набор SSE3.
На данный момент доступны платы на комбинации из северного моста VIA CN896
и южного моста VIA VT8251.
Северный мост поддерживает одноканальную DDR2 и встроенное графическое ядро VIA Chrome9 HC IGP
. Это ядро обладает двумя пиксельными конвейерами и работает на частоте 250 МГц. Для своих нужд оно способно использовать до 256 Мбайт памяти, динамически выделяемой из системной. Оно якобы поддерживает DirectX 9.0, однако известны проблемы совместимости Windows Aero и данной графики.
Что касается производительности, то данный набор стоит посредине между Atom 230 и Atom 330, кое-где приближаясь к модели 330.
Работу с мультимедиа и многопоточными приложениями у VIA явно страдает, при этом энергии он потребляет больше их обоих.
Справедливости ради, надо отметить, что кое-где в математике процессор L2100 побеждает из-за большей частоты ядра и шины и стоит дешевле.
Правда надо понимать, что этот комплект позиционируется как набор для платформы VIA EPIA, которая считаетя очень продуманной по конфигурации и пригодной для апгрейда, в отличие от решений на Atom.
Так что VIA, похоже, конкурирует сама с собой, нацеливаясь на нишу отдельного класса мини-компьютеров для офисов.
Опять же, будем честны и отметим, что VIA уже выпустила чипсет VN1000
, который отличается поддержкой DirectX 10.1, воспроизведением Blu-Ray и HD 1080p и поддержкой памяти DDR3. Используется новое графическое ядро VIA Chrome 520.
Чипсет совместим со всеми процессорами, выпускаемыми VIA.
Есть еще и новое одночиповое решение VX855 - но с графикой VIA Chrome9 HCM 3D с поддержкой DirectX 9.0, такое же как использована в CN896.
Часто для работы с винчестером недостаточно стандартных инструментов, предлагаемых системой. А поэтому приходится прибегать к более эффективным решениям, позволяющим получить подробную информацию об HDD и его разделах. Рассматриваемые решения в данной статье позволят ознакомиться с операциями, применяемыми к накопителю и его томам.
Благодаря своему инструментарию AOMEI Partition Assistant является одним из лучших программ в своем роде. Широкий функционал позволит провести эффективную настройку томов жесткого диска. Кроме того, программа дает возможность проверить конкретный раздел на наличие ошибок. Одна из интересных особенностей – это перенос ОС со всем установленным ПО на другой жесткий диск или SSD.

Поддерживается и запись файла-образа на USB-устройство. Интерфейс наделен приятной графической оболочкой. Несмотря на большое количество полезных функций, программа доступна для бесплатного использования, что делает её ещё более востребованной. При этом, есть возможность скачать русскоязычную версию.
MiniTool Partition Wizard
Данное ПО имеет мощный функционал, позволяющий объединять, разделять, копировать разделы, и ещё ряд функций. MiniTool Partition Wizard абсолютно бесплатная и доступна только для некоммерческого использования. В программе предоставляется возможность изменить метку диска, а при создании раздела — размер кластера.

Операция теста поверхности позволяет обнаружить неработоспособные сектора на HDD. Возможность осуществлять конвертацию ограничивается лишь двумя форматами: FAT и NTFS. Все инструменты для работы с томами диска размещены очень удобным способом, поэтому даже неопытный пользователь не запутается.
EaseUS Partition Master
Программа, открывающая множество возможностей при работе с винчестером. Среди основных: клонирование диска и импорт ОС с HDD на SSD или же наоборот. Partition Master позволяет скопировать раздел целиком — такая функция подойдёт для необходимости в создании резервной копии одного раздела на другой.

У программы удобный интерфейс, в котором все операции находятся в левом блоке — это позволяет быстро найти нужную функцию. Особенность EaseUS Partition Master в том, что с её помощью можно скрыть конкретный том путём удаления на нём буквы. Создание загрузочной ОС – ещё один интересный и полезный инструмент.
Eassos PartitionGuru
Удобство работы с Eassos PartitionGuru достигается в первую очередь благодаря простому оформлению. Все инструменты располагаются на верхней панели. Отличительная черта заключается в возможности соорудить виртуальный RAID массив. Для этого от пользователя всего лишь требуется подключить к ПК накопители, из которых уже сама программа сконструирует RAID.

Имеющийся редактор секторов позволяет осуществлять поиск нужных секторов, а в правом блоке панели отображаются шестнадцатеричные значения. К сожалению, ПО поставляется в англоязычной триал версии.
Macrorit Disk Partition Expert
Приятный интерфейс отображает функционал, который разбит на разделы. Программа дает возможность сканировать ПК на наличие битых секторов, причём можно настроить проверяемое дисковое пространство. Доступна конвертация форматов NTFS и FAT.

Macrorit Disk Partition Expert можно использовать бесплатно, но только в англоязычной версии. ПО подойдёт для людей, которым нужно провести быструю настройку жесткого диска, а вот для более эффективной работы рекомендуется воспользоваться аналогами.
WonderShare Disk Manager
Программа для осуществления различных операций с жестким диском, позволяющая качественно восстановить данные. По сравнению с другим подобным ПО, Macrorit Disk Partition Expert позволяет провести глубокое сканирование разделов на наличие утраченной информации.

Выполнять операции обрезки и объединения томов жесткого диска можно без потери хранящихся на нем файлов. Прочие инструменты позволят скрыть раздел при необходимости или же совершить конвертирование файловой системы.
Acronis Disk Director
Acronis Disk Director является одной из самых мощных программ с набором функций и операций для управления разделами жесткого диска и не только. Благодаря возможностям данного ПО от Acronis пользователи могут восстанавливать утраченные или удалённые данные. Кроме всего прочего, есть возможность проводить дефрагментацию тома, а также проверять его на наличие ошибок файловой системы.

Применение технологии зеркала позволяет сохранять резервную копию раздела, выбранного пользователем. Acronis Disk Director предлагает использовать редактор диска, что дает возможность найти утерянный кластер с учётом того, что среда выполнения данной операции отображает шестнадцатеричные значения. Программу можно смело использовать в целях проведения максимально эффективной работы с HDD.
Partition Magic
Программа, позволяющая проводить основные операции с жестким диском. Интерфейс во многом напоминает стандартное приложение Проводник ОС Windows. При этом, среди инструментов, расположенных в графической оболочке, легко найти необходимый. Преимущественная особенность Partition Magic заключается в том, что она позволяет выбрать несколько активных разделов, каждый из которых имеет свою отдельную ОС.

Можно также воспользоваться услугами конвертирования файловых систем, среди них поддерживаются две: NTFS и FAT. Без потери данных можно изменять размер тома и объединять разделы.
Paragon Partition Manager
Paragon Partition Manager радует пользователей интересным набором функций и целями их применения. Одна из них – это подключение образа виртуального диска. Среди них поддерживаются файлы-образы , VMware и других виртуальных машин.

Достойна внимания функция, которая позволяет совершать конвертирование форматов файловых систем HFS+ в NTFS и наоборот. Прочие операции являются основными для разделов: обрезка и расширение. Большое количество настроек, предоставленных программой, позволят настроить весь функционал по своему вкусу.
Рассмотренные программные решения имеют уникальный потенциал, каждый в своем роде. Мощный инструментарий разрабатываемого ПО дает возможность экономить дисковое пространство и продлевать работоспособность жесткого диска. А функция проверки HDD на наличие ошибок позволяет предотвратить критичные погрешности в работе накопителя.
Управление дисками в Windows 10 предлагает больший функционал по сравнению с предыдущими версиями. Каждый пользователь рано или поздно сталкивается с необходимостью разбить жесткий диск на несколько разделов для хранения персональной информации и данных. Поэтому многих юзеров интересует вопрос о том, как открыть управление дисками на Виндовс 10.
Управление дисковыми хранилищами
Каждый гаджет с операционной системой Windows 10 обладает основным устройством хранения, которое содержит системные файлы ОС, путь расположения по умолчанию для программ, файлов данных.
Если аппаратное обеспечение позволяет, то можно расширить емкость хранения, выполнение резервных копий. Для этих целей к персональному компьютеру присоединяются другие устройства памяти. Они могут быть внутренними, внешними и виртуальными. Для контроля над всеми запоминающими девайсами можно воспользоваться консолью управления дисками и прочими инструментами.
Современные носители представляют собой независимые дисковые гаджеты. Они используют быструю и тихую флэш-память. К таким устройствам относятся, например, твердотельные накопители и портативные USB диски. Еще один вариант - это носитель на основе памяти флэш-карты (самый популярный формат MicroSD, он чаще всего используется в смартфонах и других устройствах). Девайсы, которые подключаются к Windows 10 через USB - порт, отображаются как запоминающие устройства.
В Виндовс 10 винчестер, как правило, поделен на тома. Том — то же самое, что и раздел. На обычных дисках большего числа ноутбуков, персональных компьютеров применяются простые тома. При помощи средств управления есть возможность сделать из простых дисков динамические, а также объединить физические в составные. Еще объединение можно провести в те диски, которые чередуются или в зеркальные, а еще можно объединить в RAID-5 тома.
Некоторые из возможностей операционной системы Windows 10 скрывают буквы дисков (хороший пример - это библиотека проводника). Системный, любой дополнительный внешний и внутренний диск для хранения файловых систем использует NTFS.
Небольшие съемные устройства пользуются FAT32 или ExFAT.
Управление дисками - это встроенная утилита, которая находится в системе виндовс 10. Она дает возможность контролировать запоминающие устройства без установки дополнительных программ. Ее функции ограничены, однако, основные проблемы, связанные с управлением накопителями, с ее помощью выполнить можно. Некоторые пользователи предпочитают заменить этой утилитой использование командной строки, но можно пользоваться и тем, и другим.
Раздел «Хранилище» дает подробную информацию о деятельности жестких дисков, а также позволяет очистить его от лишних дополнений и временных данных. Все это дает возможность узнать, что именно хранится на винчестере. Операционная система чаще всего использует 2 раздела: диски C и D. Однако, при желании их количество можно увеличить. Хранилище помогает разбить все имеющиеся файлы и информацию на категории для комфортного использования.
Управление дисками
Перед тем как управлять разделами жесткого диска, необходимо открыть утилиту. Для этого следует выполнить следующие действия:
- Нажать сочетание клавиш Win+X.
- Появится меню, из которого нужно выбрать строчку «Управление дисками».
Существует другой способ открытия управления дисками:
- Нажать сочетание клавиш Win+R.
- Появится строка, в которую необходимо написать команду «Diskmgt. msc».
- Из диспетчера задач следует выбрать кнопку «Файл».
- Нажать на пункт «Управление дисками».
Можно воспользоваться командной строкой. Для этого необходимо вбить фразу «DiskPart.exe».
Если открытие утилиты сопровождается ошибкой подключения к службе, необходимо проверить, не удалил ли установленный на персональном компьютере антивирус файл Dmdskmgr.dll. При его отсутствии следует установить его на прежнее место. Найти его можно на загрузочном диске Windows 10 или при помощи команды проверки файлов системы, которая выполняется следующим образом:
- сочетание клавиш Win+R вызовет командную строку, в которой нужно ввести буквы cmd;
- Вбивается команда «Sfc», затем «Scannow»;
- для проверки данных программе необходимо указать маршрут к месту, где располагается установочный диск с операционной системой Windows 10;
- после этого начнется сканирование.
Интерфейс утилиты достаточно прост. В верхней части содержится информация о физических устройствах памяти, а в нижней представлены данные о разбивке.

Снизу напротив наименования накопителя присутствует линейка, которая разделена разноцветными прямоугольниками. Они отражают разбивку накопительного девайса на логические разделы. Данные содержат размер и название тома. Расшифровку каждого цвета можно найти в самом низу окна утилиты управления.
Каждое действие выполняется при помощи правой кнопки мыши. Обе части интерфейса одинаковы, поэтому не имеет значения, откуда вызывать меню управления.
Определенные функции доступны только в меню «Действие», которое расположено сверху.
Основной функционал утилиты заключается в следующем:
- Пункты «Открыть» и «Проводник» открывают сам диск.
- Метка тома меняется путем изменения буквы. Это значит, что есть возможность удалить, преобразовать букву в любую из тех, которые не задействованы в системе.
- Возможность форматирования стирает все данные и информацию.
- Если расширить том, то изменится размер. Он может измениться как в плюс, так и в минус. Все материалы на логическом диске будут удалены.
- Функция «Сжатие» сжимает всю информацию на выбранном томе.
- Пункт «Удаление» устраняет том и оставляет нераспределенное пространство на диске.
Создание нового тома на свободном месте
Инструкция по созданию:
- Для начала открываем утилиту для взаимодействия с дисками. Для этого на рабочем столе или через кнопку «Пуск» нужно кликнуть правой кнопкой мыши по иконке «Мой компьютер» и выбрать параметр «Управление».
- Затем в диалоговом окне необходимо щелкнуть на строчку «Управление дисками».
- В открытой программе показываются разделы, которые доступны для редактирования. Для создания тома нужно кликнуть на иконку локального диска.
- Щелкнуть по варианту «Сжать том» из выпадающего меню. Том сжимается для того, чтобы на диске появилось свободное пространство. Далее система в автоматическом режиме определяет количество свободного места и проводит его подсчет.
- Через какое-то время появляется окно с полученными результатами. Здесь для изменения есть лишь вариант «Размер сжимаемого пространства (МБ)». Для процедуры редактирования этого вполне достаточно. Нужно подумать над тем, сколько занять места у диска для создания нового в МБ. Далее, следует кликнуть по кнопке «Сжать».
- Запускается процесс сжатия.
- По окончании действия появляется окно «Управление дисками», но с новым разделом «Свободный». В таблице он отмечен полоской зеленого цвета. На нем нужно кликнуть правой кнопкой мыши и выбрать из выпадающего меню пункт «Создать простой том».
- После этого откроется «Мастер создания простого тома».
- В окне с предложением «Изменить размер» ничего редактировать не стоит, т. к. размер был указан при сжатии диска, поэтому можно просто кликнуть «Далее».
- Предлагается выбрать букву для названия нового диска, метку тома.
- Важный момент: должна стоять галочка напротив строки «Быстрое форматирование».
- После ознакомления со всеми выбранными параметрами можно нажать на кнопку «Готово».
Процедура формирования нового тома на свободном месте завершена.

Еще один способ создания - командная строка. Для этого нужно:
- Вызвать командную строку (должны быть права администратора).
- Вести diskpart и нажать «Enter».
- В строчке «Diskpart» ввести «List disk». Команда выводит перечень дисков, имеющихся на персональном компьютере. Она помогает найти номер диска со свободным местом.
- Ввести команду «Select disk» с номером тома и нажать «Enter».
- Ввести команду «Create partition primary». Появится уведомление об успешном создании указанного раздела.
- Ввести команду «List volume» и нажать «Enter».
- Отформатировать том в файловую систему NTFS. Для этого ввести команду «Format fs=ntfs quick» и нажать «Enter».
- Назначить букву для диска: ввести команду «List volume» с указанием номера тома.
- Команда «Assign» автоматически задаст букву, если ввести команду «Assign letter=f», то можно выбрать букву самостоятельно. Для этого в команде нужно заменить f на желаемую букву.
Создание разделов
Поделить диски на тома можно при установке операционной системы Виндовс 10. Установочный диск сам, в самом начале работы, предлагает произвести операцию по форматированию винчестера.
Если пользователь хочет выполнить данную процедуру при переустановке виндовс, то он обязан помнить, что этот процесс удалить все данные, которые находятся на жестком диске.
Чтобы создать новые разделы при установке операционной системы, нужно сделать следующее:
- Ввести ключ активации Windows 10 в процессе установки.
- Нажать на вариант «Выборочная установка».
- Выбрать раздел для установки.
- Для создания 2 томов с HDD следует щелкнуть по строчке «Удалить раздел», он переименуется в «Незанятое пространство на диске».
- Выбрать свободное место и кликнуть по кнопке «Создать».
- Установить размер будущего локального диска С. Останется незанятое место, которое нужно подобным методом изменить во второй раздел.
- Как только раздел № 2 будет создан, его нужно отформатировать. Томов может быть сколько угодно, здесь все будет зависеть от размера памяти винчестера.
- Выбрать том, который создали до этого, и кликнуть по иконке «Далее».
В конце процедуры пользователь получает разбитый жесткий диск с системными и логическими томами.
Кроме встроенных, существуют другие утилиты для взаимодействия с разделами: Aomei Partition Assistant Free и Minitool Partition Wizard Free. Все они находятся в открытом доступе в интернете.
Инструкция по использованию программы
Aomei Partition Assistant это — бесплатная утилита, которую можно скачать с официального сайта. Для этого выполняются следующие действия:
- Запустить программу.
- Выбрать диск, который не принадлежит системе.
- Щелкнуть по нему правой кнопкой мыши и выбрать строку «Изменить размер раздела».
- Задать размер нового раздела.
- Кликнуть по системному локальному диску C и выбрать строчку «Изменить размер раздела». Появится оповещение о том, что необходимо создать образ восстановления ОС виндовс 10 или ее запасную копию при помощи других средств.
- Сохранить внесенные изменения, для этого кликнуть «Применить» в левом верхнем углу.
- Появится предупреждение о нескольких перезагрузках, во время которых произойдет процедура слияния диска С со свободным местом. Здесь нужно кликнуть «Перейти».
- Программа станет работать в режиме PreOs. Произойдет перезагрузка системы.
- При первой загрузке операционная система запустит режим AOMEI Partition Assistant PreOS Mode. Это означает, что начался процесс выполнения задания.

Логические тома удобны в использовании. При переустановке системы информация из логического разделане удаляется. Управление дисками в операционной системе Windows 10 — несложная процедура, но она требует определенных навыков.
В этом руководстве для новичков рассмотрим как разбить (разделить) и объединить разделы жесткого диска в Windows 10, используя встроенную оснастку .
Иногда вам просто необходимо создать, удалить или изменять разделы диска в ОС Windows 10. Если у вас диск один и вы не хотели бы держать на одном диске файлы операционной системы и ваши файлы, вам поможет создание логических дисков. Каждый из логических разделов диска может иметь свою файловую систему и позволит с одного жесткого диска загружать несколько операционных систем. В этом руководстве, я покажу, как управлять разделами диска в Windows 10, просто с помощью оснастки .
Для удобства читателей, это руководство разделено на две части. Первая часть покажет, как разделить жесткий диск на два раздела и назначить букву диска для вновь созданного тома.
Во второй части, мы будем удалять новый том и объединять высвобожденное пространство, вернув его обратно к первоначальному объему диска С:. Так что давайте начнем...
Как разделить и объединить разделы диска в Windows 10
Часть 1 - разделение и создание нового раздела диска
В первой половине этого руководства, мы увидим, как разделить существующий объем диска на два раздела. Предположим, вы купили новый Windows 10 ПК и размер диска C: составляет 500 Гб. Очевидно, что Windows будет уже установлена на диск C: . Но наступает момент, когда вам нужно переместить некоторые из ваших данных на какой - то другой диск. Или в другом случае, вы хотите создать новый раздел, для загрузки другой операционной системы. Вам необходимо создать новый раздел, разделив диск С на две части. Вот, что вам нужно сделать:
Для открытия оснастки - Нажмите Win + R и в строку окна Выполнить и введите . Нажмите OK или Enter .
В окне , кликните правой кнопкой мыши на разделе диска, который вы хотите разделить, и выберите Сжать том . В моем случае это диск С:

Затем в появившемся окне в строке Размер сжимаемого пространства (МБ) введите желаемый размер создаваемого диска. Я указал 26000(МБ) (это примерно шестая часть от емкости моего жесткого диска) Его размер будет примерно 25 ГБ. Другими словами, этот размер вы получите из уже существующего раздела при наличии на нем свободного пространства, а затем, нажмите Сжать .

Через несколько секунд, и вы увидите высвобожденную вами область под будущий раздел диска с пометкой , это же пространство отнимется из существующего раздела диска С: .
 Таким образом, диск С:
разделяется на два тома. Кликните правой кнопкой мыши на нераспределенном пространстве и в контекстном меню нажмите Создать простой том
, автоматически запустится
Таким образом, диск С:
разделяется на два тома. Кликните правой кнопкой мыши на нераспределенном пространстве и в контекстном меню нажмите Создать простой том
, автоматически запустится


В окне Указания размера тома вы можете изменить размер создаваемого размера, кликаем Далее .

В следующем окне зададим букву нового раздела диска и жмем Далее

Теперь необходимо отформатировать диск, здесь нет необходимости менять настройки по умолчанию.

Если ваш планы входит установить новую ОС на этом диске, убедитесь что Применять сжатие файлов и папок не включено , иначе вы будете сталкиваться с ошибкой при установке ОС - Windows , не может быть установлена, потому что этот компьютер использует сжатый ….

Мастер завершает работу, предварительно показав вам сводную информацию. Нажмите кнопку .

Созданный логический диск появится в окне оснастки и Проводнике Windows 10 готовый к работе.
Часть 2 - Объединение томов диска
Возможно, вам потребуется объединить тома диска вернув диску С: ранее отобранное пространство под диск Z:
Вот как это сделать:
1. Откройте Выберите раздел диска, который вы хотите объединить и кликните правой кнопкой мыши на нем, выбрав в контекстном меню Удалить том . Это удалит букву и раздел диска.

Примечание: Это также удалит, все данные в разделе диска (В моем случае с диска Z:, всю нужную информацию я предварительно перенес на другой диск).
Нажмите Да для подтверждения удаления тома.

2. После того, как раздел диска Z: будет удален, вы увидите раздел диска с пометкой . Теперь щелкните правой кнопкой мыши на том диска, с которым вы хотите объединить не распределенную емкость (в данном случае это диск С: ) и выберите Расширить том .

3. В открывшимся окне мастера Нажмите кнопку Далее :
4. Затем в следующем экране . Просто подтвердите размер, нажав Далее.

5. Нажмите кнопку .

6. Теперь вы увидите, что объем диска выбранного для расширения увеличился за счет Нераспределенного объема .

Это все о Объединении томов диска в Windows 10!









