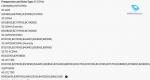Как скрыть папку на ipad. Как спрятать фотографии на iPhone и iPad
Обычно для того, чтобы создать скрытую папку или спрятать приложения на домашнем экране iPhone и iPad, необходимо прибегнуть к процедуре джейлбрейка. К сожалению, на данный момент инструментов для взлома гаджетов на актуальной версии ОС не существует, поэтому пользователи ищут обходные способы. Недавно появился способ добиться того же эффекта, но без джейлбрейка.
Для чего может понадобиться добавлять на рабочий стол iOS скрытую папку? Например, чтобы поместить туда приложения, которые не желательно видеть всем, кто берет ваш iPhone или iPad в руки.
Шаг 1. Создайте новую папку, в которую поместите приложения, которые вы хотите скрыть на своем iPhone.
Шаг 2. Откройте Safari и скопируйте в адресную строку следующий URL: imgur.com/a/p8K81 и откройте сайт.

Шаг 4. Откройте приложение Фото, найдите сохраненную картинку и установите ее в качестве фонового изображение для домашнего экрана.
Шаг 5. Откройте Настройки, перейдите в раздел Основные –> Универсальный доступ –> Увеличение контраста и активируйте пункт Понижение прозрачности.

Шаг 6. Теперь переведите значки на рабочем столе в режим перемещения. Пролистайте все экраны вправо до конца, чтобы появилось пустое поле. Сделайте скриншот.

Шаг 7. Снова откройте Safari и скопируйте в адресную строку URL: iempty.tooliphone.net.
Шаг 8. Нажмите кнопку Create BLANK icons, затем Modify и кликните кнопку Выбрать файл. Здесь укажите Медиатека и выберите изображение скриншота, который вы сделали на шаге 6. Нажмите кнопку Upload Photo.

Шаг 9. Пролистайте вниз и в сетке серых иконок нажмите на любую из них.

Шаг 11. Теперь переместите созданный значок (он невидимый, находится на домашнем экране) в папку, созданную на шаге 1.
Шаг 12. Осталось зайти в эту папку и переместить все приложения внутри папки на вторую страницу, чтобы иконка папки исчезла с домашнего экрана. Чтобы скрыть название папки, вставьте из буфера обмена текст с «?», который вы скопировали на шаге 10.

Если у вас есть какие-то фотографии на вашем iPhone, который вы не хотите, чтобы кто-либо видел, вы можете скрыть их с помощью опции «скрыть фотографии», доступной на вашем iPhone, или использовать обходной путь, чтобы по-настоящему защитить паролем фотографии на вашем устройстве.
Возможно скрыть фотографии на iPhone и iPad было впервые предоставлена в iOS 8, и эта функция была улучшена в следующей версии программного обеспечения Apple, она предоставляет возможность пользователям выбирать и скрывать несколько фотографий. Однако опция «скрыть фотографии» доступная по умолчанию на iPhone и iPad, скрывает только фотографии из разделов «моменты», «коллекции» и «годы».
Скрытые фотографии можно посмотреть в альбомах, выбрав альбом «скрытые». Хотя в iOS нет возможности действительно скрывать фотографии, есть обходной решение, используя приложение заметки, которое скрывает фотографии и защищает паролем. Мы предоставляем ниже два способа защитить фотографии:через стандартный возможности iOS и через заметки что является обходным путём.
Скрыть фотографии на iPhone и iPad через стандартные возможности iOS
Выполните следующие шаги, чтобы скрыть одну или несколько фотографии.

Как упоминалось выше, фотографии, скрытые с помощью вышеуказанных шагов, будут скрыты в «моментах», «коллекциях» и «годах», но они все равно будут видны в альбомах.
Как увидеть фотографии скрытые(стандартным способом)на iPhone и iPad
В любое время вы можете увидеть скрытые фотографии на своем телефоне, выполнив следующие шаги:

Теперь скрытые фотографии будут видны!
Как скрыть фотографии на iPhone и iPad надёжно (через «заметки»)
Предыдущий способ не выгоден тем, что любой, кто хочет посмотреть ваши фотографии, все равно найдёт и нажав вкладку «альбомы». В то время как iOS не предоставляет возможность действительно скрывать фотографии на iPhone, есть обходной путь, который может скрыть фотографии в заблокированных заметках, и никто не сможет получить доступ к этим фотографиям, не зная пароль для разблокировки заметок.

Теперь фотографии, которые вы хотели скрыть, действительно надёжно защищены, и нет доступа к этим скрытым фотографиям без пароля для разблокировки заметки.
Примечание . Оригинальная копия скрытых фотографий по-прежнему будет доступна в приложении «фотографии». Следовательно, вам нужно будет удалить фотографии из приложения «фотографии», а также удалить их из папки «недавно удалённые».
Иногда пользователю требуется скрыть фото на iPhone или iPad от посторонних глаз. Для этого я знаю как минимум четыре способа, которые отличаются разной степенью надежности и удобства.
Способ 1. Смешной
В iOS 8 в стандартной программе Фото появилась возможность скрывать фотографии. Но реализация вызывает улыбку.
Как скрыть фото в iOS 8?
В разделе Альбомы находим снимок и держим на нём палец. Появляется подменю, где есть пункт «Скрыть». Жмём на него.
Появляется сообщение, что фото будет скрыто из определённых видов, но будет видно в Альбомах.

Для чего и для кого мы скрывали? В голову программистов и дизайнеров iOS я не залезу, но могу предположить, что по задумке это было скрытие для удобства показа снимков другим людям. Сидишь такой перед родственниками и листаешь фотоальбом…
На деле функция выглядит бесполезной. Снимки попадают в специальную папку Скрытые, откуда точно таким же образом могут быть возвращены в «Альбомы».

Способ 2. Защита от дурака
В App Store есть множество программ, которые предназначены для скрытия фотографий, видео и других файлов.

Как работают подобные программы:
- Они хранят снимки в себе. Некоторые даже имеют встроенную камеру, чтобы приватное фото сразу попадало в программу.
- Приложения имеют защиту паролем разной степени крутости.
- Некоторые приложения имеют ложный пароль, чтобы пустить пыль в глаза обывателям. При его вводе другие пользователи видят «левые» файлы.
Но эти все программы не умеют одного: надёжно хранить снимки . Извлечь фотографии постороннему из подобных приложений очень просто:
а) подключаетесь к iTools (или аналогам) и находите содержимое.
б) Или даже через iTunes в разделе Программы->Общие файлы.
Конечно, нужен доступ к iPad или iPhone и, возможно, компьютеру. Но вдруг этот доступ имеется? А вдруг задача скрыть фотографии от родственников, которые точно так же иногда пользуются вашим планшетом?
Способ 3. Самый надёжный
Хранение фотографий в программах, которые поддерживают шифрование. Идеальный способ скрыть снимки.
В чём суть?
- файлы хранятся внутри программы
- приложение хранит фотки не в открытом виде, а шифрует в контейнер (специально зашифрованный файл или файлы). Доступ к этому файлу можно получить только из приложения, зная пароль.
Какие приложения это поддерживают? Их много, но вот некоторые:
uPassword Ссылка в App Store .
1Password - шифрование AES-256, предназначена для хранения паролей. Обзор .
Обе программы имеют возможность хранить фото.
ВКармане - шифрование AES-256, предназначена для надёжного хранения документов. А там где можно хранить документы, можно хранить и снимки. Обзор
Пояснение: шифрование AES-256 считается одним из самых надёжных. Используется банками, правительственными организациями и т.п.
Способ 4. Хранение снимков в облаке
Также можно скрыть снимки от посторонних глаз в облачном хранилище. К сожалению, не все приложения для iOS поддерживают защиту ПИН-кодом.
Облако от Mail.ru - поддерживает.
Яндекс.Диск - не поддерживает.
Dropbox - поддерживает.
Следовательно там, где есть защита кодом, скрывать снимки теоретически можно. Ну, а дальнейшая судьба снимков зависит от надёжности вашего пароля к облаку и надёжности самого облака.
Есть такое мнение, что хранение чего либо в облаке - это первая брешь в безопасности. Но, если у вас признаки паранойи, то можно дополнительно заархивировать фотки в Zip архив и поставить пароль ещё и на архив. Но это уже совсем другая история.
Вот такие есть 4 основных способа скрытия снимков на iPad и iPhone. Надеюсь эта мини-инструкция кому-нибудь поможет. Если есть вопросы, не стесняйтесь, задавайте в комментариях.
В данной статье мы обсудим способы, как можно на Айфоне можно прятать фотографии от посторонних.
Навигация
Каждый человек на своём телефоне имеет много фотографий, которые хотелось бы скрыть от посторонних. Это могут быть, какие-то любительские снимки с вечеринки или важные рабочие файлы, которые точно не должны попасть на глаза третьих лиц. Тем более, на iOS 8 эту задачу можно решить стандартным способом или при помощи приложения от стороннего разработчика. Итак, как спрятать фотографии на iPhone от посторонних?
Стандартный способ
С выходом iOS 8 гаджеты научились скрывать фотографии. К сожалению, разрешено это только для папок «Моменты», «Коллекции» и «Годы», но в основном альбоме они остаются. Если вас устраивает, что фотографии будут высвечиваться на главном экране «Фото», то:
- Откройте снимок, который планируется спрятать, и сделайте на нем долгое нажатие
- Вы увидите две строки: «Скопировать» и «Скрыть»
- Нам, конечно, нужна вторая. Кликните по ней, подтвердите ограничения и фото скроется
Скрытый файл можно найти в папке «Недавно скрытые», у которой не имеет миниатюры, что является бесспорным достоинством. Для возврата снимка обратно:
- Зайдите в данную папку
- Задержите палец на снимке
- И выберите в выпавшем меню «Показать»
Private Photo Vault

Данное приложение позволяет делать импорт секретных фотографий и блокировать их с помощью пароля. Далее их надо стереть из общей галереи, так как Private Photo Vault о еспечит им надежную защиту.
Более того, здесь есть возможность поставить ограничение на количество раз ввода пароля. То есть, если кому-то захочется посмотреть, что есть в приложении, и он попробует ввести пароль заданное количество раз, то программа автоматически сделает снимок злоумышленника.
Best Secret Folder

Данная программа выглядит как «Утилиты», потому вряд ли вообще кто-то поймёт, что в нем хранятся ваши фото. Когда приложение будет запущено, вас сразу же попросят установить новый пароль. Стоит сказать, что восстановлению он не подлежит. Поэтому при его утере вы лишитесь хранящихся снимков в программе.
Кстати, приложение также даёт возможность перенести фото в облачное хранилище или отправить по почте.
KeepSafe

Спрятать снимки на Айфоне — способы
Это самая простая программа из всех. После переноса в нее особенно важных снимков надо поставить защитный пароль из четырёх цифр. Вместе с этим также надо убрать их из галереи. Независимо от того, что это не самая лучшая защита, большинству её хватает, потому что разгадать пароль даже из четырёх цифр быстро вряд ли получится.
KYMS

Скрыть фото с Айфона — программы
Эта программа тоже маскируется, но уже под калькулятор. Когда он будет установлен на главный дисплей, то будет создан значок Ky-Calc. Это и будет новое хранилище для ваших снимков.
Самое интересное, что при включении приложения сначала высвечивается обычный калькулятор и для перехода в защищенный раздел надо правильно указать пароль, который ставится при первом же запуске.
При помощи этого приложения импортируются важные фото с ПК, галереи телефона и облачного хранилища. Кроме того, есть возможность синхронизации через Wi-fi, поэтому можно всегда быстро перенести фотографии на другое устройство.
Видео: Как скрыть фото в iPhone?
Хотите скрыть одно или два приложения, появляющихся на домашнем экране в IOS? Может быть, вы хотите скрыть все приложения в онлайн-магазине App Store, но оставить видимыми только те, которые были установлены на устройстве по умолчанию? Или, может быть, вы просто хотите скрыть базовые приложения, которое входят в комплект поставки iPhone или IPad, типа Safari или Itunes? Вы можете сделать любое из вышеперечисленных действий, и никакой загрузки дополнительного программного обеспечения вам для этого не потребуется.
Мы рассмотрим три различных способа скрытия приложений, в том числе приложений по умолчанию от Apple, которые поставляются с устройствами IOS, а также загруженные из App Store приложения. Есть и другой подход, при котором вы сможете посмотреть результат его действия и только потом позволить ему вступить в силу.
Обратите внимание на приложения, которые в принципе не удаляются, и они не будут удаляться при совершении любой из следующих операций, они просто скроются от глаз. Удаляются приложения тоже легко, но это тема совсем другого обзора.
Как скрывать приложения по умолчанию от Apple на iPhone и IPad
Вы можете использовать этот способ, чтобы скрыть Safari, приложение камеры (которое отвечает за настройки камеры), FaceTime и ITunes:
· Перейдите в раздел «Ограничения» и нажмите «Включить ограничения», установите пароль для активации ограничений, если вы еще не сделали этого
· Под пунктом «Разрешить» переведите переключатели приложений, которые вы хотите скрыть, в положение OFF, т.е. щелкните переключателем возле « Safari » в соответствующее положение ВЫКЛ, если вы хотите скрыть Safari
· Выйдите из меню Ограничения при совершении всех действий
Вернитесь на главный экран, чтобы увидеть, что приложения, которые вы переключили в положение ВЫКЛ, стали невидимыми для ваших глаз. Они по-прежнему установлены на устройстве, они просто скрыты от пользователя, пока вы не зайдете снова в меню Ограничения и включите их заново.
Не все приложения по умолчанию от Apple будут отображаться в этом списке, хотя все это может измениться в новых версиях IOS, но на данный момент, если вы хотите скрыть все приложения по умолчанию, вам нужно использовать для этого комбинацию нескольких приемов, изложенных в этой статье.
Как скрыть все загруженные приложения на домашнем экране IOS
Это простой способ, который позволит скрыть каждое из приложений, загруженных на IOS из App Store, путем удаления их ярлыков с домашнего экрана:
· Откройте настройки и нажмите на «Общие»
· Перейдите в раздел «Ограничения» и убедитесь, что они разрешены
· Перейдите в разделе «Разрешенное содержимое» и найдите пункт «приложения»
· Нажмите «Не отображать приложения», чтобы мгновенно скрыть все загруженные приложения
Вернитесь на домашний экран, и вы увидите, что все приложения, загруженные из App Store теперь скрыты, даже те приложения от Apple, которые были установлены по умолчанию. Если у вас есть много сторонних приложений, то эта процедура будет иметь огромное значение и может освободить домашний экран даже от предустановленных на нем ярлыков приложений.
Опять же, они не удаляются с устройств iPhone или IPad, они просто скрыты от глаз, пока вы не отмените все ограничения. Это также неплохой способ для тех ситуаций, когда вы хотите ненадолго передать ваше IOS устройство в пользование другим людям, и не хотите, чтобы они получили доступ к личным данным, содержащимся в некоторых приложениях. Если вы скроете приложения и поделитесь IPad или любым устройством на IO с вашим ребенком, то это очень хорошее решение одной важной проблемы, ведь вы быстро удалите с домашнего экрана ярлыки имеющих ограничения по возрасту приложений, тем самым не удаляя эти приложения с устройства. Вы также можете отключить приложение Покупки, где может содержаться приобретенный нежелательный контент.
Важное примечание : переключение бегунка «Скрыть все» в положения OFF и обратно в ON приведет к сбросу свойств ярлыков приложений на домашнем экране, и любые приложения в папках будут перемещены из них. Не забывайте об этом, но помните также, что вы можете легко восстановить ваши прежние настройки домашнего экрана путем повторения синхронизации устройства с Itunes или Icloud (благодарим Дэйва, Дина и Мэтта за предоставленную информацию).
Как скрыть приложения в папке
Это надежный и проверенный метод, который существует столько же, сколько существуют и сами папки, и это, наверное, лучший способ скрытия неиспользуемых приложений, хотя в данном случае приложения просто скрыты от вас, но на самом деле они остаются в тех же директориях. Тем не менее, это правильное и предельно простое решение во многих случаях:
· Нажмите и удерживайте любой значок приложения, пока он не начет покачиваться
· Перетащите значок приложения на другое приложение, которое вы хотите скрыть, чтобы создать папку, и назовите ее, например, «Неиспользуемое»
· Перетащите другие приложения в эту папку для их скрытия, по мере необходимости
Так как все будет зависеть только от этой папки, приложения в действительности удаляются только с домашнего экрана, потому что они теперь в другой папке. В некотором смысле это сродни помещению чего-либо в обычный виртуальный шкаф, который редко открывают, а не настоящее скрытие, но бывают такие случаи и такие приложения, которые вы не можете ни удалить, ни скрыть каким-либо приемлемым образом.
Другие методы скрытия приложений: Newsstand , приложения от сторонних производителей, джейлбрейки и т.д.
Есть и другие хитрости использования данного действия, которые основываются на ошибках в программном обеспечении, как, скажем, быстрое помещение приложений или других папок в папку Newsstand еще до их закрытия, но поскольку эти методы основаны на ошибках в программном обеспечении IOS, то они обычно исправляются и не действуют на протяжении долгого периода, что делает их не самым разумным решением проблемы. Лишь иногда настройки программы скрытия приложений позволяют работать ей в IOS или OS X через App Store, и только тогда вы достигаете желаемого результата, а потому этот способ также опирается на ошибки в программном обеспечении, и обычно их исправляют очень быстро, а вместе с ними исправляется и связанная с ними ошибка. Наконец, есть некоторые хитрости джейлбрейка, которые скрывают любые приложения, а по причине того, что джейлбрейк в IOS зависит от версии, то эти приемы тоже не всегда сработают. Таким образом, мы сориентировали вас на стопроцентно надежные подходы с использованием проверенных методов, с помощью применения настроек и помещения в папку. Обратите внимание, что старые версии IOS будут иметь другие варианты для скрытия приложений по умолчанию, а в IOS до версии 6 вы можете скрывать приложение YouTube в тех же параметрах настройки.
У Вас есть другие надежные советы или способы скрытия приложений на IPad, iPhone или IPod Touch? Дайте нам знать нам о них в комментариях.